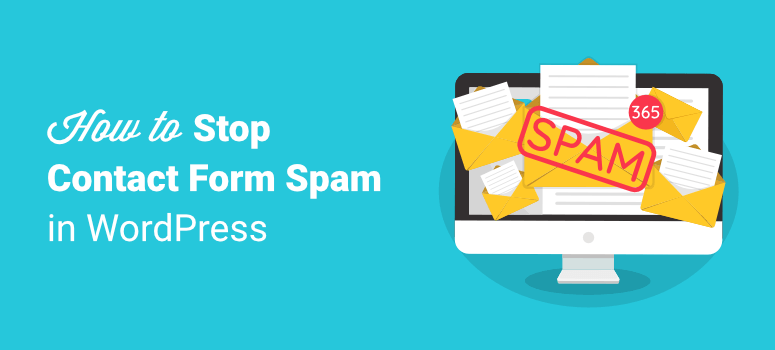
¿Está cansado de recibir spam en su formulario de contacto?
Si su formulario no está protegido, verá registros de spam y envíos de venta de productos y servicios. Aparte de ser molesto, el verdadero problema es que los verdaderos clientes potenciales podrían perderse en el desorden.
En este artículo, le mostraremos cómo utilizar herramientas antispam para detener el spam de formularios de contacto de una vez por todas.
¿Por qué recibe formularios spam?
Si se pregunta “¿Por qué yo? ¿Por qué recibo spam?”. La respuesta sencilla es que has dejado tu formulario desprotegido.
El spam de formularios de contacto suele ser generado por bots programados para rastrear Internet y encontrar formularios desprotegidos.
Luego lo rellenan con un mensaje preestablecido y envían el formulario. Y terminas con un envío de formulario aleatorio como este:
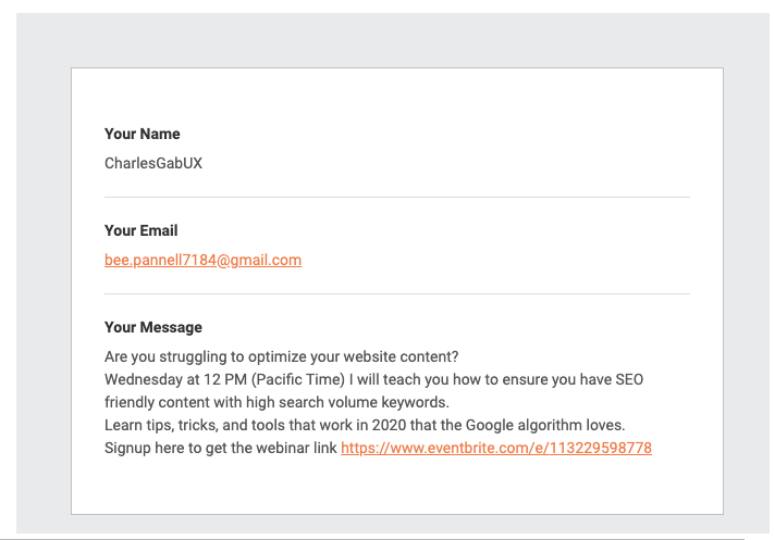
Los robots de spam no tienen en cuenta el tamaño o la popularidad de su sitio, por lo que este tipo de spam es un problema incluso para los sitios web pequeños y nuevos.
¿Por qué debe proteger su formulario de contacto?
El spam en los formularios de contacto es sin duda molesto, pero hay un problema mayor con los formularios inseguros y es el riesgo de ser hackeado.
Lo más probable es que estos correos electrónicos que recibe procedan de sitios de phishing que intentan robar sus datos. Después pueden hacer un uso indebido de ellos en su propio beneficio.
Algunos spambots incluso intentan entrar en su sitio.
Utilizan una táctica llamada fuerza bruta en la que intentan adivinar tu nombre de usuario y contraseña. Si lo consiguen, utilizan tu sitio para difundir más spam y malware a otras personas, incluida tu lista de contactos.
Los spambots también realizan ataques de inyección. ¿Cómo lo hacen?
La información introducida en el formulario de contacto se almacena en su base de datos. Estos bots llegan e introducen código malicioso en tu formulario para que, cuando se envíe, infecte tu base de datos.
Así que el spam de formularios de contacto no es sólo una molestia, ¡también es peligroso!
Prevención del spam en los formularios de contacto
La mejor manera de proteger su formulario de contacto es elegir primero un plugin de formularios fiable que se encargue de la seguridad del formulario por usted.
WPForms es el mejor creador de formularios del mercado y viene con protección antispam incorporada. Así que bloquea el spam de forma automática e incluso le permite tomar medidas preventivas adicionales para detener el spam.
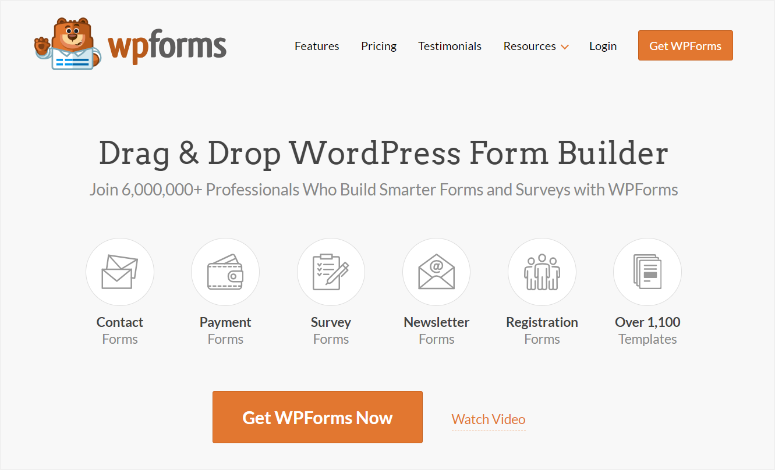
Con WPForms, no necesitará múltiples herramientas para crear su formulario y luego protegerlo. Se encarga de todo por usted. Esto es lo que puede esperar con WPForms:
- Cree cualquier tipo de formulario con más de 1.200 plantillas prediseñadas
- Constructor fácil de arrastrar y soltar, ideal para principiantes
- Viene con un honeypot integrado y los últimos métodos de defensa antispam.
- Active fácilmente reCAPTCHA y la protección CAPTCHA personalizada
- Tiene una versión gratuita y planes de pago asequibles
Crear un formulario de contacto con WPForms
Para empezar, deberá instalar y activar WPForms en su sitio. A continuación, puede acceder a WPForms desde su panel de WordPress.
Verás que hay más de 1.200 plantillas prediseñadas, por lo que es fácil crear un formulario de contacto en menos de 5 minutos.
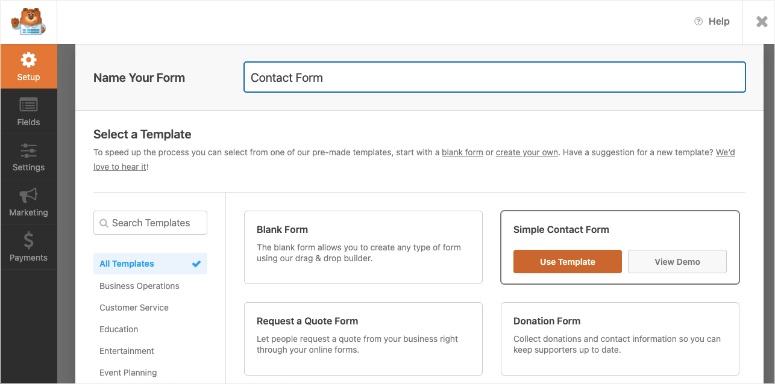
Puedes añadir, eliminar y editar campos utilizando su constructor de formularios de arrastrar y soltar. Y cuando estés satisfecho, solo tienes que guardar el formulario.
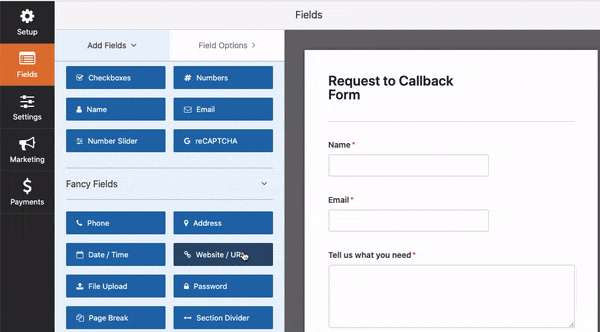
A continuación, puede incrustar el formulario en cualquier página, entrada o barra lateral utilizando el widget WPForms.
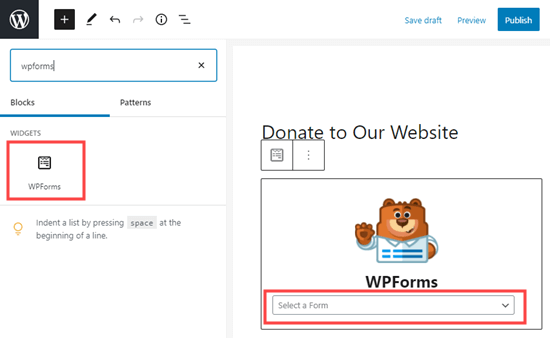
Ahora que ha creado su formulario de contacto, echemos un vistazo a cómo puede proteger su formulario de contacto con WPForms. Aquí está una tabla de contenido de lo que vamos a cubrir.
- Token antispam de WPForms
- Google reCAPTCHA
- hCaptcha
- Complemento CAPTCHA personalizado para WPForms
- Bloquee o permita direcciones de correo electrónico específicas en sus formularios
1.Token antispam de WPForms
WPForms activa automáticamente la protección antispam en todos los formularios que cree, tanto si utiliza la versión gratuita como la premium.
Detecta los bots e impide que se envíen las entradas de sus formularios. Así que desde el principio, no se enfrentará a las entradas de spam.
Sus visitantes tampoco necesitan pasar por ninguna prueba para demostrar que no son un robot. Por lo tanto, no hay ningún inconveniente para usted ni para sus visitantes.
Puede comprobar si la protección antispam por defecto está activada navegando a la pestaña WPForms ” Configuración ” General.
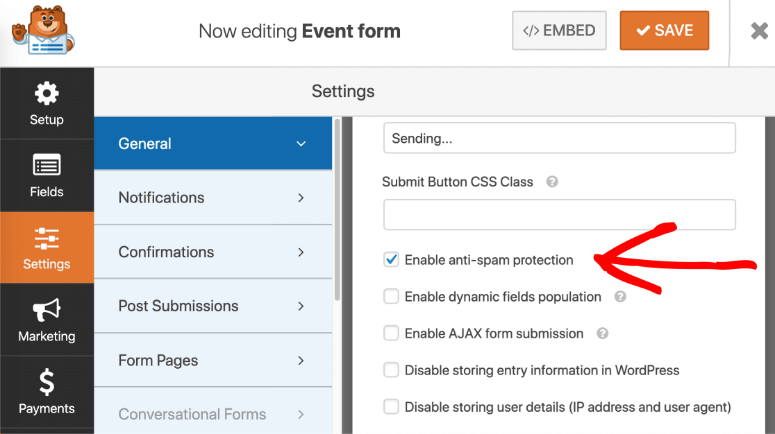
Aquí, puedes desplazarte hasta el final de la página para ver si la casilla junto a “Activar la protección antispam ” está marcada.
Si está usando una versión anterior de WPForms, puede que vea la opción ‘Anti-spam honeypot’. Esta es la antigua opción de protección contra spam en WPForms.
Puede marcar esta casilla, o mejor aún, actualizar a la última versión de WPForms para obtener la nueva defensa anti-spam.
Si acaba de activar la protección antispam, asegúrese de guardar el formulario para almacenar los cambios.
Ahora tu formulario de contacto está protegido de los spambots. Si quieres ir un paso más allá y hacer que tu formulario sea a prueba de balas, sigue leyendo para conocer más métodos de defensa contra el spam.
2. Google reCAPTCHA
Para añadir otra capa de protección a tu formulario, puedes utilizar reCAPTCHA de Google. Presenta rompecabezas a tus visitantes o analiza su comportamiento en tu sitio.
Puede verificar que un humano está enviando el formulario y bloquear las entradas automáticas de spam.
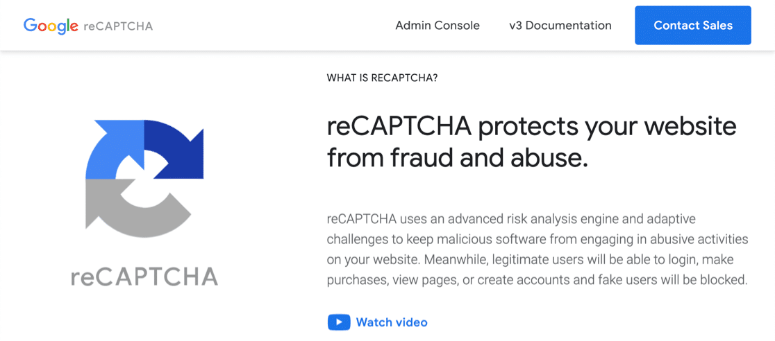
Lo mejor de todo es que es gratuito hasta para un millón de usuarios. Ahora, hay 3 versiones de Google reCAPTCHA.
- Checkbox reCAPTCHA v2 – Esta opción propone a los visitantes marcar una casilla que dice “No soy un robot” y enviarla. La ventaja es que es una forma visible de seguridad. Así que los visitantes pueden sentirse seguros rellenando su formulario sabiendo que está protegido.
- Invisible reCAPTCHA v2 – Detecta el comportamiento y la actividad del usuario en su sitio. No presenta ningún desafío o rompecabezas.
- reCAPTCHA v3 – Utiliza JavaScript para detectar humanos. Es muy eficaz para bloquear bots, pero a veces también impide el acceso a usuarios reales. Así que recomendamos usar este si sabes cómo solucionar problemas.
Puede activar las tres versiones de Google reCAPTCHA con WPForms. Vamos a sumergirnos de lleno en ello.
Paso 1: Elegir el tipo de reCAPTCHA
Para empezar a añadir reCAPTCHA en su formulario de contacto, primero tendrá que seleccionar el tipo de CAPTCHA que desea utilizar.
Diríjase a la pestaña WPForms ” Configuración donde encontrará la opción CAPTCHA.
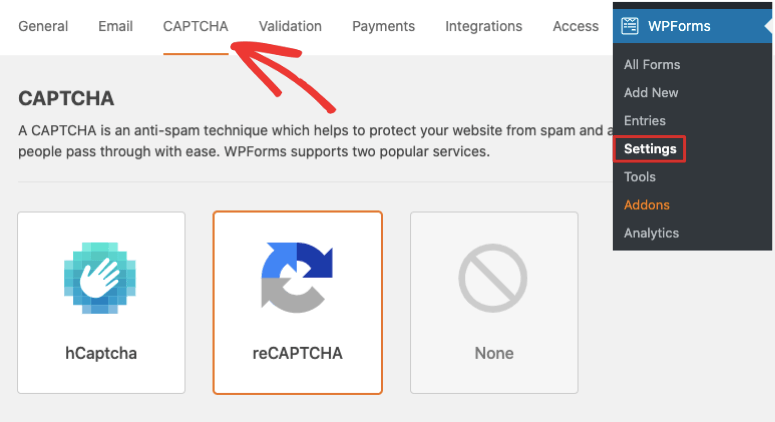
Cuando lo selecciones, se abrirá una página con iconos CAPTCHA para elegir. Primero, te mostraremos cómo usar reCAPTCHA, así que seleccionaremos el del centro.
Si se desplaza hacia abajo en la misma página, verá la configuración de reCAPTCHA. Tenga en cuenta que estos ajustes se aplican a todos los formularios que cree con WPForms.
Ahora, deberías ver 3 de las diferentes opciones de reCAPTCHA que mencionamos antes:

- Casilla reCAPTCHA v2
- ReCAPTCHA invisible v2
- reCAPTCHA v3
Sólo tiene que seleccionar la que desea utilizar en su sitio. A continuación, verás dos campos disponibles para rellenar la clave del sitio y la clave secreta. A continuación te mostraremos cómo crear estas claves.
Paso 2: Configuración de Google reCAPTCHA
Para utilizar Google reCAPTCHA, tendrás que visitar el sitio de Google reCAPTCHA para configurarlo.
Aquí, haga clic en Admin Console en el menú superior.
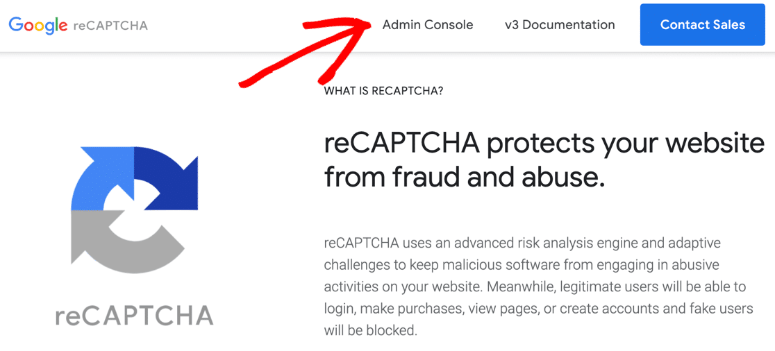
Si no has iniciado sesión en tu cuenta de Google, Google te pedirá que lo hagas ahora.
Después de eso, serás redirigido a una nueva página para registrar tu sitio para reCAPTCHA. En primer lugar, introduce el nombre de tu sitio web en el campo de etiqueta. Si tiene varios dominios, asegúrese de que puede reconocer el nombre que introduzca, ya que lo necesitará más adelante.
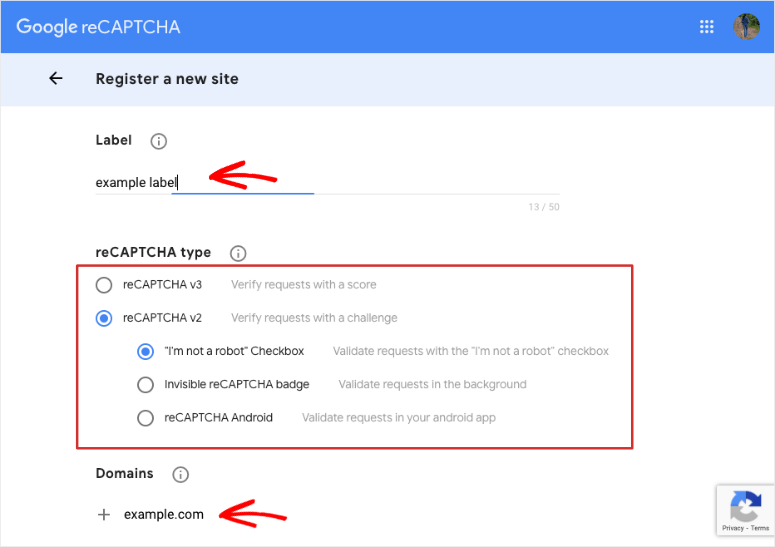
A continuación, elige entre reCAPTCHA v2 o v3 utilizando los botones de opción. Si eliges v3, no tienes que hacer nada más.
Si decide utilizar reCAPTCHA v2, tendrá dos opciones más entre las que elegir. Puedes seleccionar la casilla “No soy un robot” o la insignia invisible de reCAPTCHA.
Para este tutorial, utilizaremos el método de casilla de verificación en reCAPTCHA v2. Aunque, los pasos seguirán siendo más o menos los mismos para los otros tipos también.
Ahora, tendrás que introducir el dominio oficial de tu sitio web, como ‘isitwp.com’. No necesitas añadir ‘https://’.
Después, sólo tienes que aceptar las condiciones del servicio y elegir si quieres recibir alertas sobre reCAPTCHA.
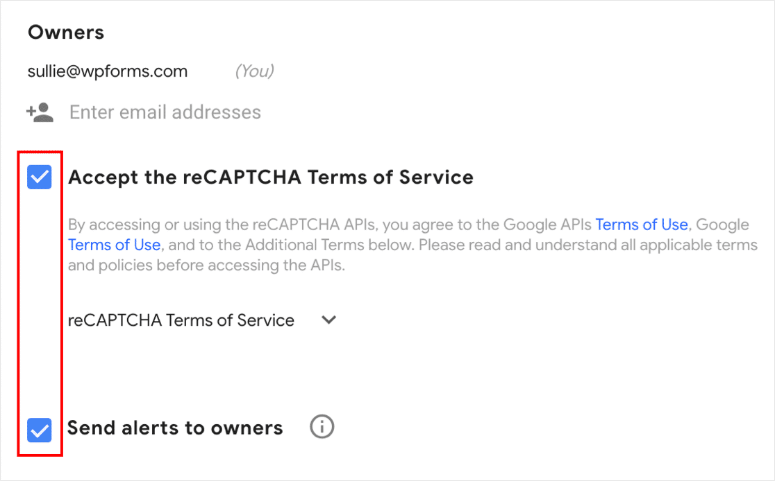
Una vez hecho esto, puede enviar el formulario pulsando el botón “Enviar” situado en la parte inferior de la página.
Paso 3: Obtención de las claves reCAPTCHA
Después de enviar tus datos, Google generará automáticamente claves de identificación únicas para vincular tu formulario a tu cuenta reCAPTCHA. Deberías ver un mensaje con tus claves. Recibirás una clave del sitio y una clave secreta.
Una cosa a tener en cuenta aquí es que Google utiliza diferentes claves para cada tipo de CAPTCHA. Así que si estás usando reCAPTCHA v2 hoy y quieres cambiar a v3 más adelante, tendrás que generar un nuevo conjunto de claves.
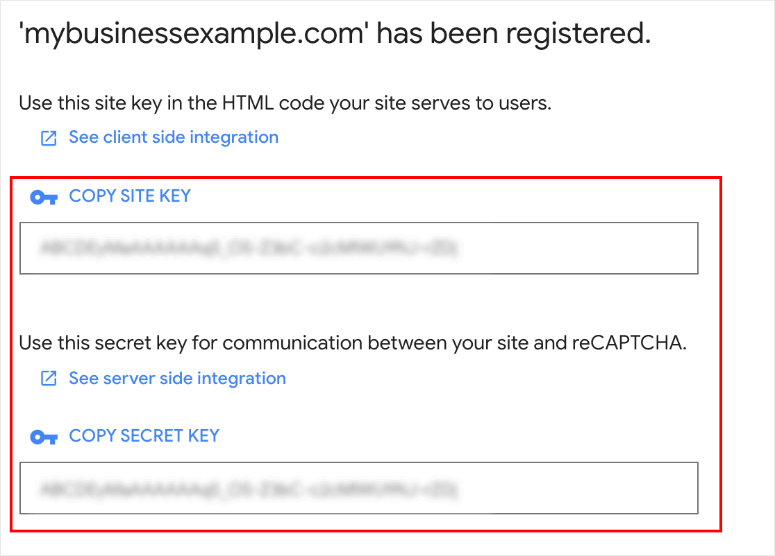
Copie estas claves y vuelva a su sitio WordPress donde tiene la página WPForms ” Configuración ” CAPTCHA abierta. Verás campos para rellenar esta información. Pega las claves aquí.
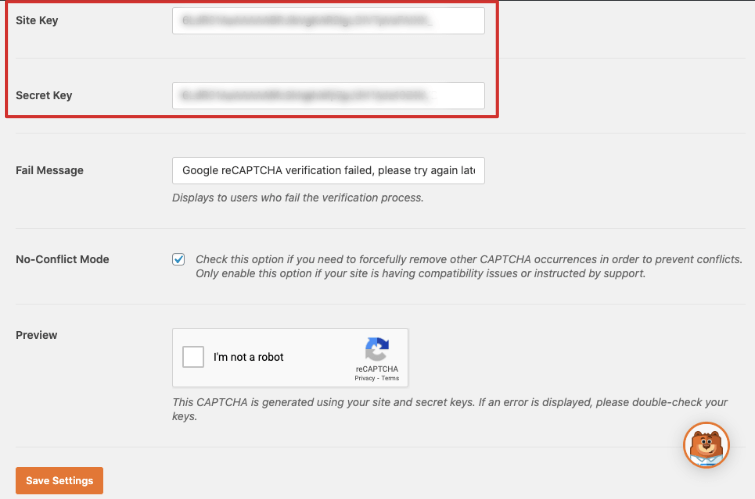
Después de esto, verás dos opciones más:
- Mensaje de fallo – Puede personalizar el mensaje que se muestra a un visitante si falla la prueba CAPTCHA o se le impide enviar un formulario.
- Modo No-Conflict – Si otro plugin intenta cargar el modo reCAPTCHA, podría causar errores no deseados en su sitio. Al marcar esta casilla, WPForms forzará la desactivación de reCAPTCHAs provenientes de otros plugins.
Una vez que haya rellenado todo, haga clic en el botón Guardar configuración para guardar la configuración de reCAPTCHA.
Paso 4: Añadir reCAPTCHA a su formulario de contacto
Ahora que ha activado reCAPTCHA, todo lo que queda por hacer es añadirlo a su formulario de contacto. Para ello, abra WPForms ” Todos los formularios y seleccione su formulario de contacto.
Esto abrirá el constructor de formularios donde puedes editar el formulario. En el menú de la izquierda, en Campos estándar, haga clic en el campo CAPTCHA.
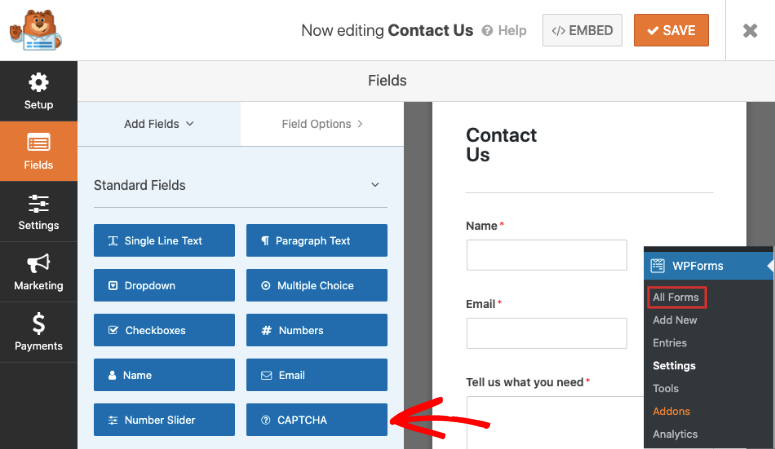
No necesitas arrastrarlo y soltarlo en tu formulario como otros campos. Al hacer clic en él, reCAPTCHA se habilitará para este formulario y verás un mensaje de confirmación como este:
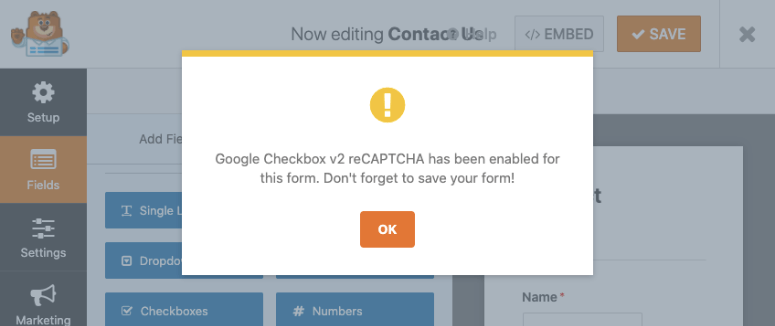
Y con eso, has añadido con éxito reCAPTCHA a tu formulario de contacto. Si alguna vez quieres desactivar esta función, puedes editar el formulario y hacer clic en el mismo campo CAPTCHA para desactivarlo.
3. hCaptcha
Si desea una alternativa a reCAPTCHA, puede habilitar hCaptcha que presentará a los visitantes un desafío.
Si los visitantes no completan el reto, el formulario no se enviará. Así, los spambots se verán frenados en seco.
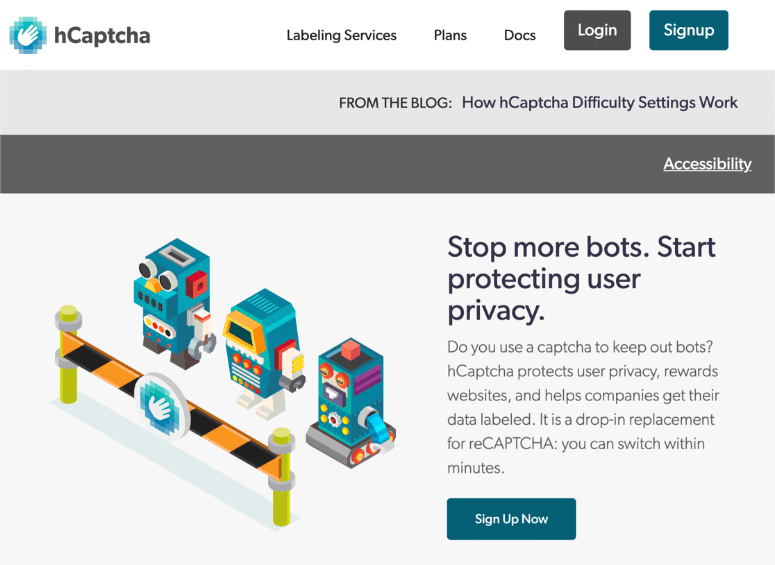
¿En qué se diferencia hCaptcha de reCAPTCHA? Estas son algunas de las principales diferencias que pueden ayudar a determinar cuál es la mejor opción:
- El uso de hCaptcha es gratuito, pero si desea un CAPTCHA invisible, tendrá que contratar un plan de pago.
- Cada vez que un visitante completa un reto, usted gana una pequeña recompensa. Así que si tienes un sitio muy concurrido, podrías generar bastantes ingresos. También puedes donar el importe a obras benéficas.
- Comparado con Google, hCaptcha no recoge tantos datos de tu sitio. Así que esta puede ser una mejor opción si te preocupa la seguridad de los datos.
- Existe un “Modo fácil” que puedes activar para minimizar el número de CAPTCHAs que se muestran a tus visitantes.
¿Listo para usar hCaptcha? Empecemos.
Paso 1: Configurar hCatpcha en WPForms
Lo primero que debe hacer es abrir la página WPForms ” Configuración para habilitar hCaptcha.
En esta página, en la pestaña CAPTCHA, verás la opción hCaptcha.
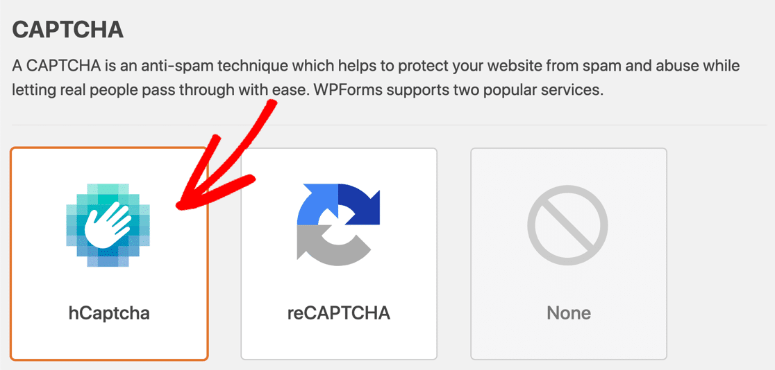
Ahora, necesitarás la clave del sitio y la clave secreta. Para generar estas claves, primero tendrás que crear una cuenta hCaptcha.
Paso 2: Configurar su cuenta hCaptcha
Para crear su cuenta hCaptcha, todo lo que tiene que hacer es dirigirse al sitio web de hCaptcha y suscribirse al plan gratuito.
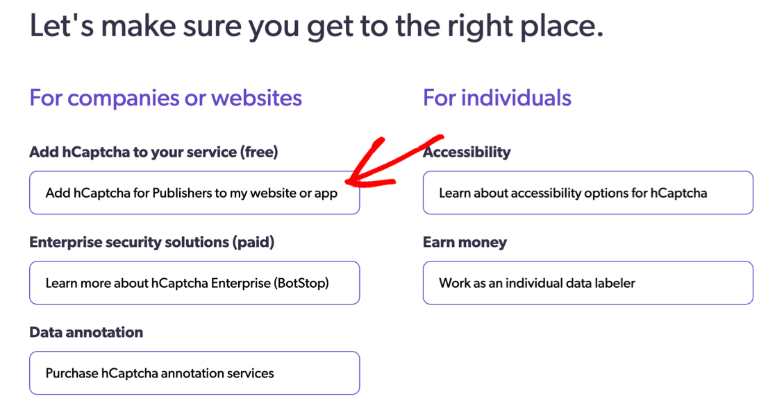
Una vez que haya iniciado sesión, puede añadir un nuevo sitio desde el panel de control de hCaptcha.
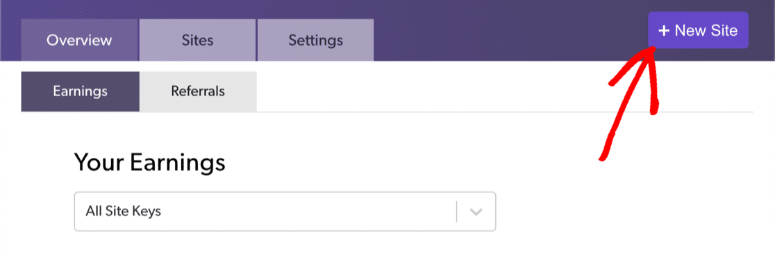
Cuando haga clic en el botón “Nuevo sitio”, podrá introducir el nombre de su sitio y guardar los cambios. A continuación, verás una opción para Añadir nueva clave de sitio con el icono de un lápiz.
Si haces clic en el icono del lápiz, puedes añadir tu propio nombre de clave de sitio para que sea fácil de recordar más tarde.
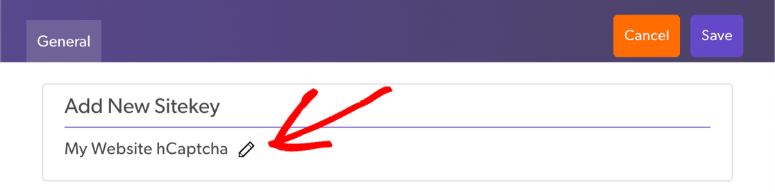
A continuación, en la sección Información general, deberá añadir su dominio.
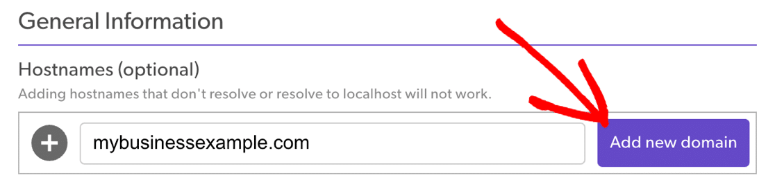
Ahora, verás un control deslizante de dificultad CAPTCHA que te permite elegir la dificultad del puzzle.
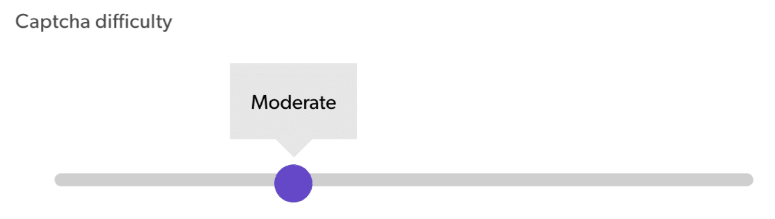
He aquí un rápido desglose de los diferentes niveles de dificultad:
- Fácil – Primero intentará validar al usuario sin ningún reto. Si muestra un reto, serán los más fáciles que tarden unos segundos en resolverse.
- Moderado – Este es el punto dulce que muestra un reto que no es ni demasiado fácil ni demasiado difícil de resolver.
- Difíciles – Los retos tardan más en resolverse y requieren más esfuerzo por parte del visitante.
- Siempre activo – Esto hace que su formulario sea extremadamente seguro, pero también puede afectar negativamente a la experiencia del usuario.
Recomendamos utilizar el modo Fácil o Moderado, sin embargo, esta es una decisión empresarial que debes tomar por tu cuenta.
Siempre puedes volver y ajustar el nivel de dificultad aquí.
La última opción de esta página es el interés de su público. Esto significa que puedes seleccionar temas similares a tu sector o línea de negocio.
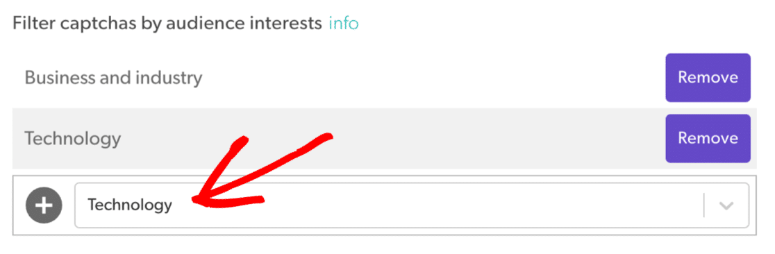
Puedes saltarte esta sección si quieres que se generen retos aleatorios. Asegúrate de volver al principio y guardar la configuración.
Paso 3: Obtención de las claves hCatpcha
Cuando guarde su información, hCaptcha le redirigirá automáticamente a la pestaña Sitios donde verá una lista de sus sitios.
Haga clic en el botón Configuración para obtener su clave de sitio.
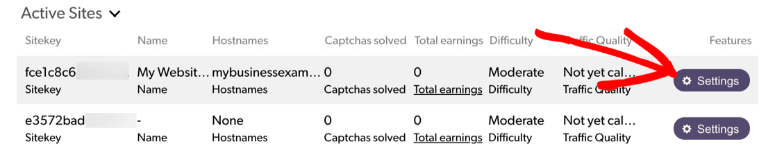
Simplemente copie la clave de su sitio aquí y péguela en el campo en WPForms.
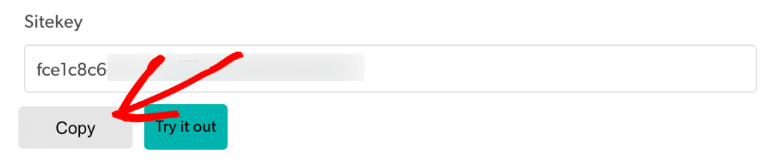
A continuación, también necesitarás tu clave secreta. Tendrás que volver a la página anterior y abrir la pestaña Configuración.
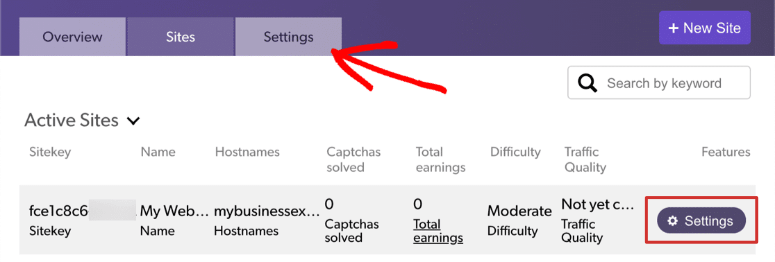
Aquí, puedes hacer clic en el botón Configuración para obtener tu clave secreta.
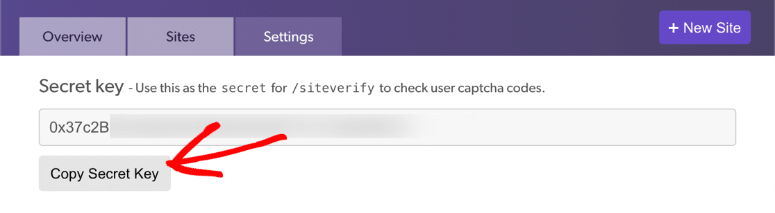
Copie su clave secreta y vuelva a su sitio WordPress y péguela en la página WPForms ” Configuración ” CAPTCHA.
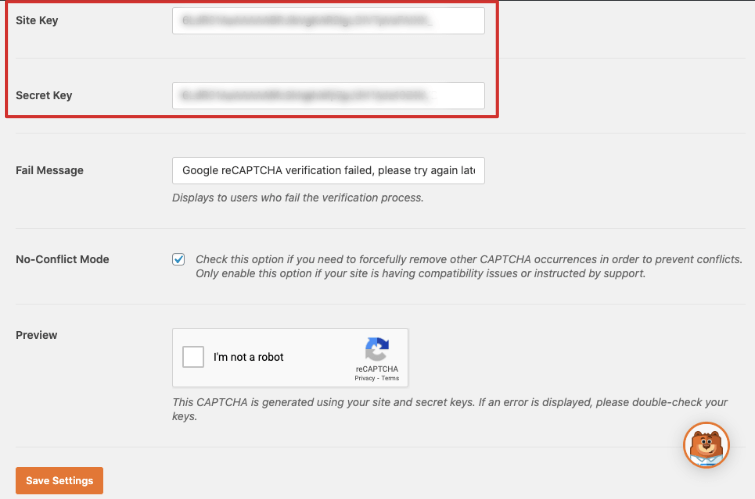
Ahora que estamos de vuelta en la página WPForms, verás dos opciones más:
Mensaje de fallo – Puede personalizar el mensaje que se muestra a un visitante si falla la prueba CAPTCHA o se le impide enviar un formulario.
Modo Sin Conflicto – Si otro plugin intenta cargar el modo reCAPTCHA, podría causar errores no deseados en su sitio. Si marca esta casilla, WPForms forzará la desactivación de reCAPTCHAs provenientes de otros plugins.
Ya está. Una vez que haya rellenado todo, haga clic en el botón Guardar configuración para guardar la configuración de hCaptcha.
Paso 4: Añadir hCaptcha a su formulario de contacto
Ahora que ha habilitado hCaptcha, todo lo que queda por hacer es añadirlo a su formulario de contacto. Para ello, abra WPForms ” Todos los formularios y seleccione su formulario de contacto.
Esto abrirá el constructor de formularios donde puedes editar el formulario. En el menú de la izquierda, en Campos estándar, haga clic en el campo hCaptcha.
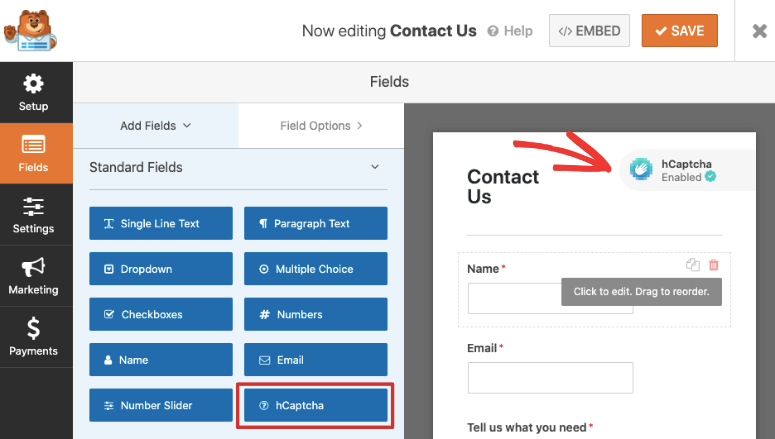
No necesitas arrastrarlo y soltarlo en tu formulario como otros campos. Al hacer clic en él, hCaptcha se habilitará en tu formulario. Verás la insignia hCaptcha mostrada en tu formulario.
Y con eso, has añadido con éxito hCaptcha a tu formulario de contacto. Si alguna vez quieres desactivar esta función, puedes editar el formulario y hacer clic en el mismo campo hCaptcha para desactivarlo.
4. Utilice el complemento CAPTCHA personalizado de WPForms
Entendemos que a veces no quieras utilizar un servicio de terceros por cuestiones de privacidad. O quizá no quieras añadir el distintivo de otra marca a tu formulario.
WPForms lo tiene cubierto aquí. Tiene un addon CAPTCHA personalizado que puede utilizar para crear su propio CAPTCHA.
Este complemento forma parte de la versión Pro, por lo que deberá actualizarlo si utiliza la versión WPForms Lite.
Para activar este complemento, diríjase a la página WPForms ” Complementos, busque el Complemento Captcha Personalizado y simplemente instálelo.
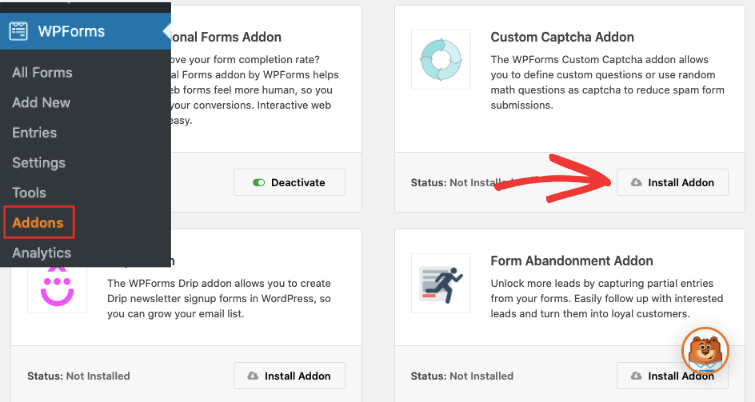
Se activará automáticamente. Después de eso, puedes ir a la página WPForms ” Todos los formularios y abrir tu formulario de contacto.
En Fancy Fields, debería ver la opción Captcha. Tendrás que arrastrarla y soltarla en tu formulario.
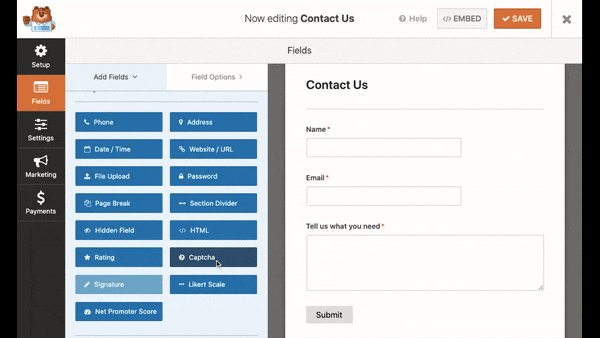
Creemos que el mejor lugar para añadir el campo Captcha es encima del botón ‘Enviar’.
Ahora, cuando seleccione el campo Captcha en la vista previa del formulario, se abrirán las opciones del campo Captcha en el menú de la izquierda.
Aquí, puedes cambiar el tipo de Captcha a ‘Pregunta y Respuesta’ o a un problema de ‘Matemáticas’. Incluso te permite personalizar la pregunta que se hace. Y puedes añadir diferentes preguntas para que sea más difícil predecir la respuesta.
Cuando estés satisfecho con el formulario de contacto, no olvides guardarlo.
Y ya está. Estos métodos evitarán que los bots envíen spam a su sitio a través de su formulario de contacto.
Ahora bien, hay veces que puede recibir spam de visitantes humanos. Puede tratarse de equipos de ventas y estafadores que rellenan manualmente tu formulario. Para combatir esto, te mostraremos cómo bloquear direcciones de correo electrónico específicas.
5. Bloquear o permitir direcciones de correo electrónico específicas en sus formularios
Si sus visitantes le envían spam a través de su formulario de contacto, ninguna de las medidas mencionadas anteriormente lo impedirá. Están diseñadas para detectar y bloquear bots.
Así que WPForms tiene una función incorporada para bloquear o permitir direcciones de correo electrónico para que pueda evitar manualmente que alguien envíe su formulario.
Para hacer esto, navegue a WPForms ” Todos los Formularios y edite su formulario de contacto. En la página del editor de formularios, verá ‘Opciones avanzadas’ en el menú de la izquierda.
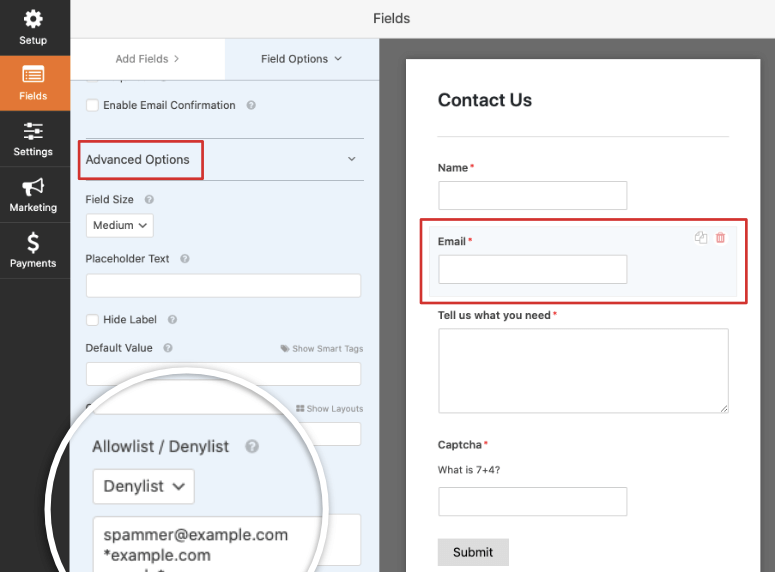
Aquí verás un menú desplegable que te permite elegir una lista de permitidos o una lista de denegados. Cuando selecciones la lista denegada, se abrirá un cuadro en el que podrás introducir direcciones de correo electrónico específicas separadas por comas.
Ahora WPForms tiene una característica realmente genial aquí. Puede utilizar un asterisco * para crear coincidencias parciales. Así que por ejemplo, puede introducir ejemplos como estos:
- spamname*: bloquea las direcciones de correo electrónico que empiezan por “spamname”.
- *@ejemplo.com: bloquea las direcciones de correo electrónico de un dominio específico.
- s*@ejemplo.com: bloquea todas las direcciones de correo electrónico que empiecen por la letra “s” de un dominio específico.
Una vez que haya configurado su lista de denegación, guarde el formulario para almacenar los cambios.
Puedes probar el formulario en tu sitio introduciendo la dirección de correo electrónico que acabas de bloquear. Verás una notificación de que este correo electrónico no está permitido.
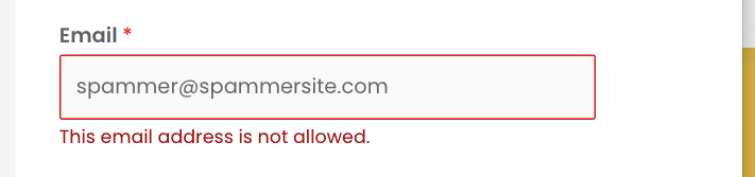
Con esto, ya tienes todo lo que necesitas para acabar para siempre con el spam de formularios de contacto.
También le recomendamos que tome algunas medidas para reforzar la seguridad de su sitio web (si aún no lo ha hecho):
- Utilice un plugin de seguridad fiable como Sucuri. Configurará un cortafuegos para bloquear los robots maliciosos que llegan a su sitio.
- Instale un certificado SSL en su sitio. Puedes utilizar el plugin Really Simple SSL para configurarlo.
- Lea nuestra completa guía de seguridad, que contiene todos los pasos necesarios para proteger su sitio web.
Esperamos que este artículo te haya ayudado a detener el spam de formularios de contacto en tu sitio. Si te ha gustado este post, puede que también quieras echar un vistazo a 6+ Best WordPress Anti-Spam Plugins y cómo añadir chat en vivo a tu sitio para dar a tus visitantes más opciones para ponerse en contacto contigo.

Comentarios Deja una respuesta