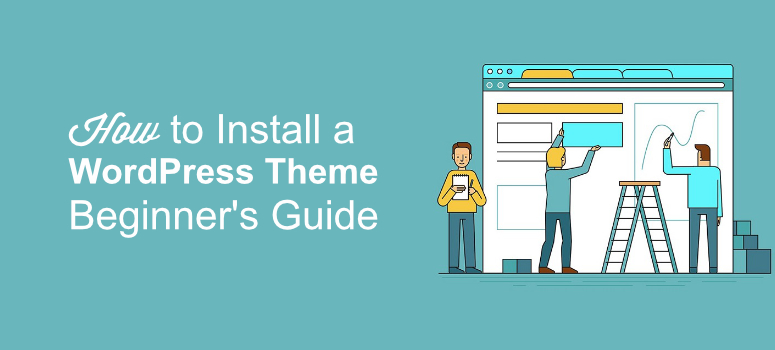
¿Quieres instalar un tema de WordPress en tu sitio web pero no sabes cómo hacerlo?
Si instalas un tema que se ajuste a tu nicho, podrás dar rápidamente a tu sitio un aspecto totalmente profesional sin codificar ni una sola línea. Lo único que tienes que hacer es modificar un poco la configuración y listo.
En este artículo, te mostraremos tres formas diferentes de instalar un tema de WordPress.
- Cómo instalar un tema de WordPress desde WordPress.org
- Cómo instalar un tema de WordPress desde un sitio de terceros
- Cómo cargar e instalar un tema de WordPress a través de FTP
Los 3 métodos le darán el mismo resultado. Puede utilizar el método que considere mejor para usted.
Método 1: Cómo instalar un tema de WordPress desde WordPress.org
Instalar un tema desde WordPress.org es fácil y puede hacerse directamente desde tu panel de control. Para empezar, inicie sesión en su panel de WordPress. Ahora vaya a Apariencia ” Temas.
Ahora haz clic en Añadir nuevo. Verás que aparecen varios temas en tu pantalla. Si eres nuevo en WordPress puede que no sepas qué tema puede ser el mejor para tu sitio. En ese caso, puedes usar la pestaña Popular para buscar temas de calidad.
Para ver los últimos temas publicados, haz clic en la pestaña Últimos . Si ya sabes qué tema quieres, utiliza el campo de búsqueda para escribir el nombre del tema.
El tema aparecerá en la pantalla. Haz clic en el botón Instalar. Puedes previsualizar el tema haciendo clic en el botón Previsualizar situado junto al botón Instalar.
El plugin se instalará en tu sitio. Puedes hacer clic en el botón Activar para que empiece a funcionar.
Método 2: Cómo instalar un tema de WordPress desde sitios de terceros
Si desea instalar un tema desde un sitio web de terceros, tendrá que descargarlo primero en su ordenador y luego cargarlo en su sitio web.
Una vez descargado el tema, ve a tu panel de control y haz clic en Apariencia ” Temas ” Añadir nuevo.
Ahora haz clic en el botón Subir tema y luego en Elegir archivo. Selecciona la carpeta comprimida que acabas de descargar.
Una vez cargada la carpeta en tu sitio web, verás un botón Instalar ahora. Haz clic en él. A continuación, puedes pulsar el botón Activar para que el tema empiece a funcionar.
Es habitual que los archivos zip de los temas y plugins premium contengan carpetas adicionales como la documentación y los archivos originales de Photoshop.
Método 3: Cómo instalar un tema de WordPress a través de FTP
A veces, es posible que desee cargar un tema de WordPress a través de FTP.
Para instalar un tema de WordPress vía FTP, primero deberá descargar el tema que desea utilizar. Si no está seguro de qué tema desea utilizar, puede consultar nuestra lista de los mejores temas de WordPress del mercado.
Para que este método sea más fácil de entender, utilizaremos el tema Divi. Así que ve al sitio web oficial de Divi, descarga el tema y guarda el archivo .zip en tu ordenador. Extrae la carpeta Divi que acabas de descargar.
Ahora utiliza un cliente FTP como FileZilla para conectarte a tu cuenta de alojamiento de WordPress. Si no sabes cómo usar FTP para subir archivos en WordPress, aquí te explicamos cómo puedes hacerlo.
Una vez conectado, navega al directorio /wp-content/themes/. Aquí verás todos los temas que están instalados en tu sitio web.
Selecciona la carpeta de temas descomprimida de tu ordenador y súbela a tu sitio web. Una vez que haya subido el tema, vaya a su área de administración y haga clic en Apariencia ” Temas.
Deberías ver el tema que acabas de subir. Sitúate sobre el tema y haz clic en el botón Activar.
BONUS: Las mejores opciones de temas de WordPress
Thrive Themes es el tema de WordPress # 1 que viene con un constructor de tema también. Sus temas prediseñados y plantillas de página están optimizados para impulsar las conversiones y los ingresos.
Es muy fácil personalizar las plantillas a tu gusto. Hay bloques y secciones ya hechos que puedes utilizar para añadir fácilmente más contenido a tu sitio.
Cuando incluyes la suscripción a Thrive Suite, también obtienes formularios de registro, cuestionarios, campañas de marketing perennes, cursos en línea y mucho más. Estas herramientas le ayudarán a crear un embudo de ventas, generar clientes potenciales y hacer crecer su lista de correo electrónico.
Tendrás todo lo que necesitas para convertir más visitantes en leads y clientes.
SeedProd es un potente constructor de temas y páginas de aterrizaje de arrastrar y soltar para WordPress.
Viene con kits de temas diseñados profesionalmente y más de 200 plantillas de página para dar rápidamente a su sitio un aspecto hermoso. Puede elegir entre bloques de página como optins de correo electrónico, formularios de contacto, temporizadores de cuenta atrás, botones de llamada a la acción, testimonios, regalos y mucho más.
El plugin también viene con un modo de mantenimiento que puedes activar con un solo clic.
Divi es uno de los temas más populares para sitios de WordPress. Viene con un editor visual de arrastrar y soltar que hace que sea fácil personalizar tu tema como quieras. Hay cientos de plantillas y diseños diferentes para que tu sitio web se adapte a tu marca y atraiga a nuevos visitantes.
Ya está. Esperamos que esta guía te ayude a instalar un tema de WordPress con facilidad. Puede que también quieras echar un vistazo a nuestras principales recomendaciones sobre los plugins de WordPress que debes tener.
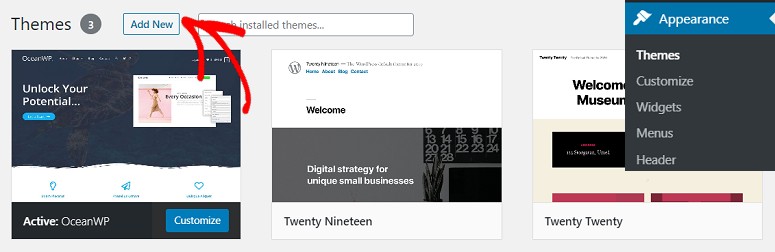
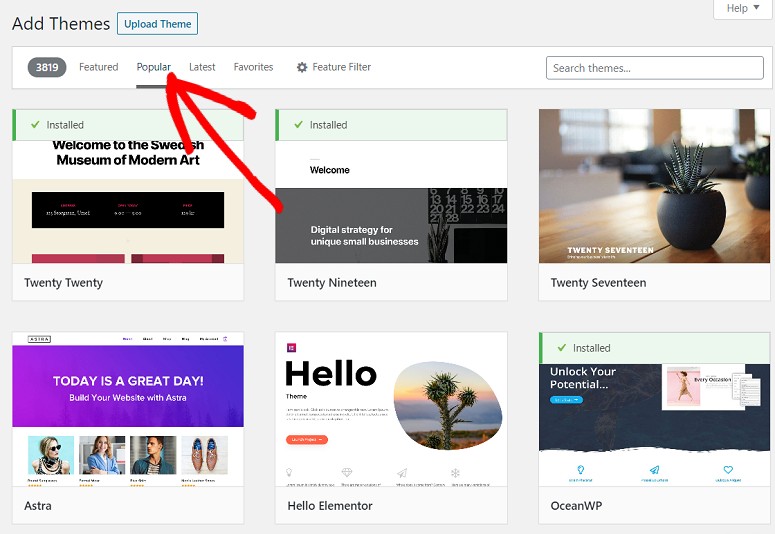
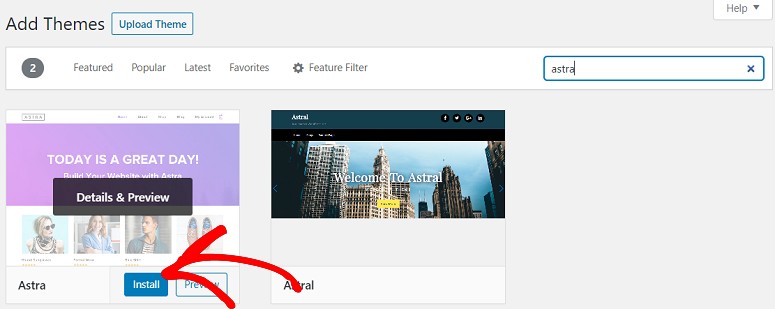
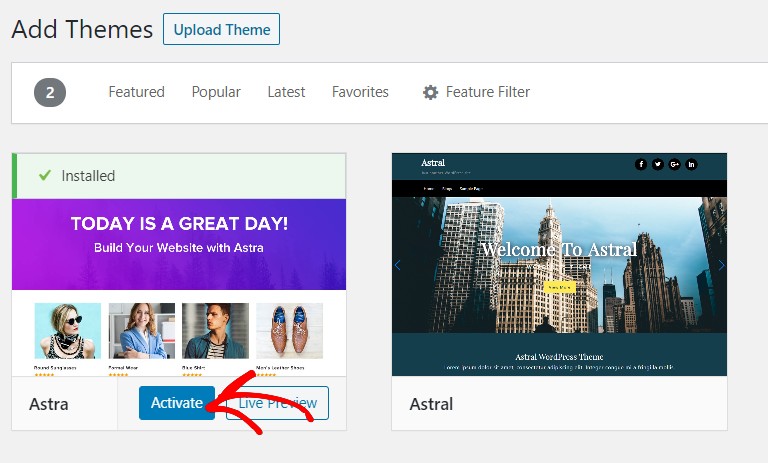
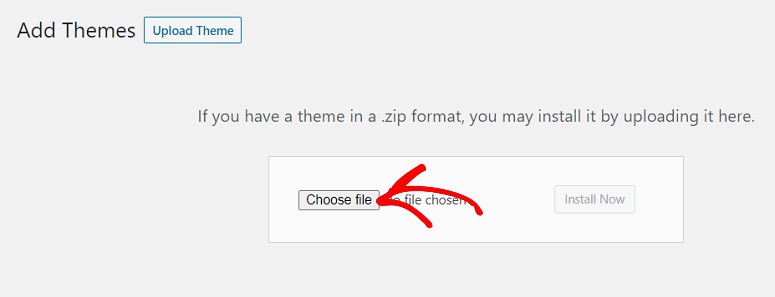
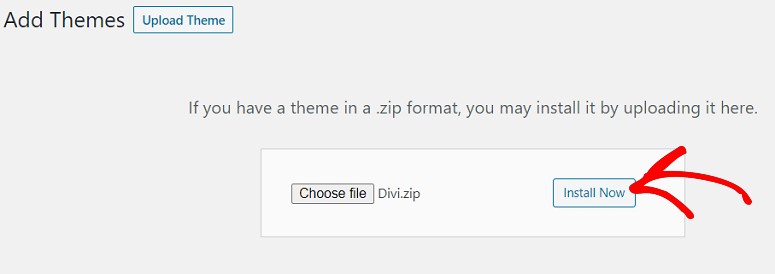
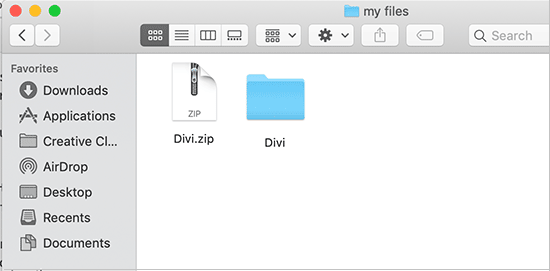
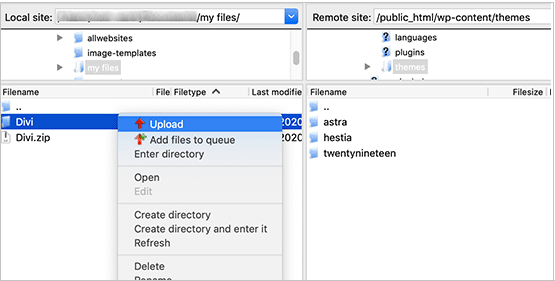
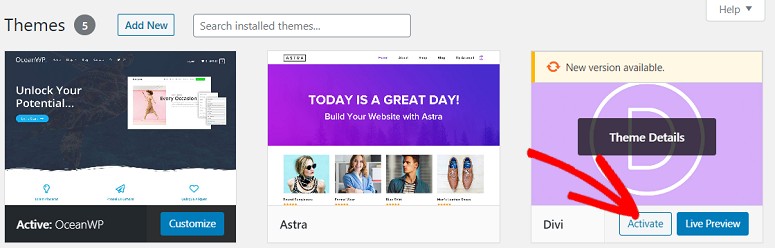
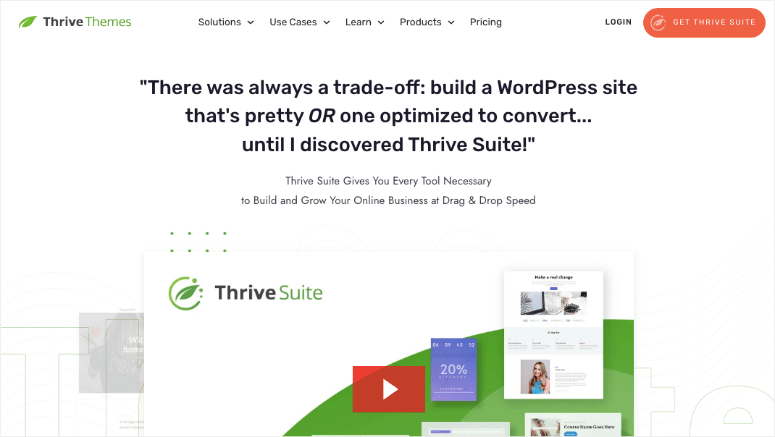
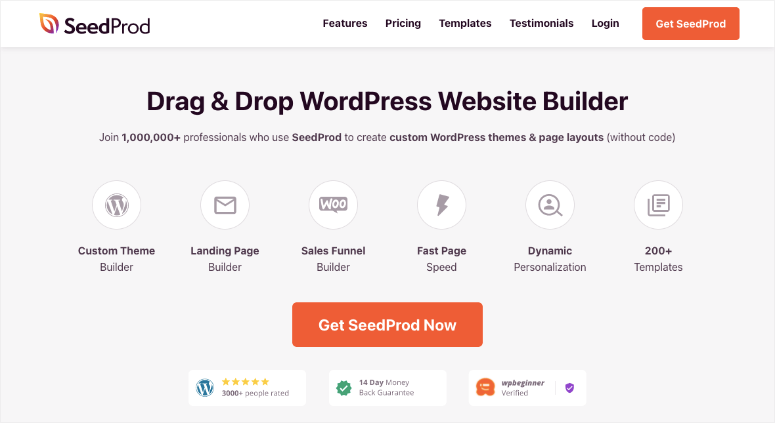
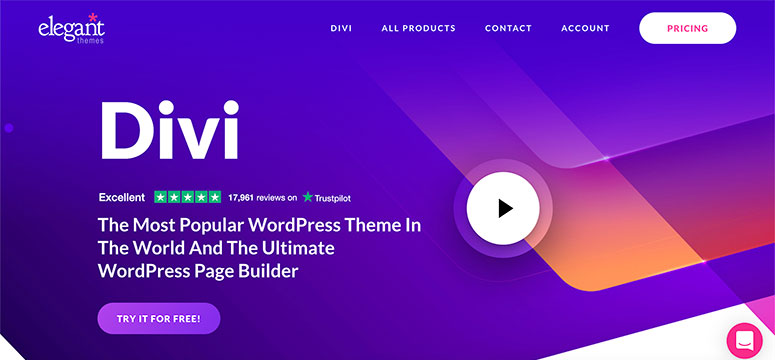

Hi everybody,
Please help me. I could not get my directory listing on Filezilla. I don’t know what to put in the field Remote Site. When I tried to do it like the example above, it didn’t work.
Please help with this step.
Thank you.
Ian
I uploaded the theme to my themes section of my wordpress file and now how or where do I Activate the theme within your WordPress admin panel…. Where do I log in at??
I am very new here so please someone email me and tell me what to do …. Thank you!!!
i uploaded the themes into my admin folder and i cant select them. i’m sorry for this “stupid” question but i’m very new to this stuff.
Hi,
how do i upload a theme if I do not have a hosting provider but using wordpress.com hosting?
Thank you very much for this post! I had tried to do this before and was unsuccessful and even paid someone to do it for me…but then I needed to add things and they wanted to keep charging me.
I found your post…followed your instructions to a T and it worked great! Thanks!!
thanks a for your tutorial,i learned a lot from this !!!!
Man, this was great!! I wish I had a tutorial like this when I first tried to install a theme.
THANK YOU!!! This was so easy, I would have never figured it out without your TUT help!
I am trying to use the controls in cPanel but it does not have the tool “unlimited FTP” so it is more complicated also every thing you say above is a complete mystery to me.
Please have an other go but in full this time
thank you
I’m sorry, but I don’t understand these directions at all, and I am usually pretty good at these things. The only thing I understood was downloading Filezilla, which I did.
But some of the terminology used here is beyond my knowledge. Would it be possible to explain certain things please?
Step 2 needs a lot more explanation…
Thank you.
@Kerri: On the themes page in your admin panel, if you scroll to the bottom – do you see any errors?
I’ve upload (FTP) a theme to the correct folder but it does not show up. What could be wrong? I’ve checked and it is not a nested folder situation. I’ve checked permissions (755). I’m stuck.
@Joan: Try the “Design” tab if you’re using WordPress 2.5 and above. This tutorial was written when 2.3 came out.
My admin panel does not have a presentation tab. What should I do?
@shah can you provide us the url on where you encounter the error?
Hi Leland,
This is a great post and have kept it in my bookmarks. Will continue to read it as i’m very new to a lot of the points you mention!
Thanks though, i’m glad some people share good stuff like this!
@Shah: Have you installed WordPress first? Are you uploading the theme to the proper directory?
i get something like this
Fatal error: Call to undefined function: get_header() in /homepages/37/d237123450/htdocs/wordpress/index.php on line 1
do you know how I can upload a theme to a WordPress.com blogs
Thank You
I don’t think you can do that on WordPress.com …
i have a theme i d/l from a site i want to upload it and use it (not the theme they offer)
and on wordpress.com? how do i change the theme????
Okay, I’m talking about self-hosted WordPress. Not WordPress.com blogs.
HELP im like first user….
where do i access the ftp
i tried ftp://wordpress.com or ftp://username.wordpress.com
both dont work.
what do u mean installed wordpress?
i signed up to wordpress site i didnt install anything
When you install WordPress, you’ll find these directories in your FTP client while connected to the server. I’m not sure how else to explain it. You may want to consult with your web hosting provider.
hi.. i juz want to ask.. wat do u mean by hosting account and “Navigate to where WordPress is installed and locate the /wp-content/themes/ directory”?? Please explain elaborately.. I was planning to open a blog on wordpress and searched for some reviews about it and ended up here.. If u wouldn’t mind please explain step 2 in a more comprehensive way.. [**dumbfound sori**] 🙂
This seems to be strictly a WordPress.ORG tutorial rather than WordPress.COM (and the author may want to specify as such to avoid further confusion)
I’m pretty sure wordpress.COM doesn’t allow you to upload custom themes, anyway.
Yep – I found the same problem. I went on the net and got a tutorial to make my own wordpress blog and got halfway though and found I didn’t have detailed instructions and called someone in to finish installing it – now it looks like I have the same problem with themes. It would be great if it didn’t say it’s suitable for beginners if it doesn’t contain exact detail of what to do.