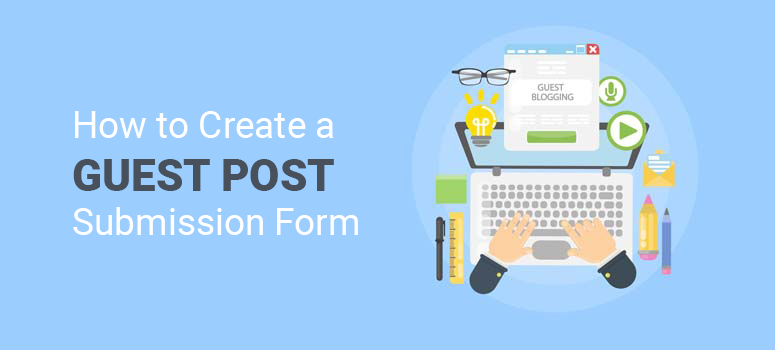
¿Te interesa aprender a crear un formulario de envío de entradas de invitados? Es una gran idea.
Si tienes un blog pero no tienes tiempo para actualizarlo constantemente, ha llegado el momento de abrir tus puertas virtuales a los carteles invitados. Obtendrás el contenido que necesitas, la exposición que deseas y es muy fácil empezar.
En este artículo, le mostraremos cómo crear un formulario de envío de entradas de invitados para su sitio web, paso a paso.
Cómo elegir un plugin para crear un formulario de envío de entradas invitadas
Una vez que haya redactado su página de envío de escritos, lo único que le queda por hacer es ofrecer a los escritores invitados una forma de enviar su trabajo. Sin embargo, escribir simplemente su dirección de correo electrónico en su sitio web nunca es una buena idea. Y un formulario de contacto básico no te dará las características que necesitas para tener éxito.
Por eso recomendamos WPForms, el mejor plugin de formularios para WordPress.

Con WPForms, no sólo tendrá la mejor herramienta de creación de formularios del mercado, sino que también tendrá acceso al complemento especial Post Submissions. Este complemento fue construido específicamente para los envíos de post invitados.
En lugar de un simple formulario de contacto que podría dejarte rebuscando entre el correo basura de tu bandeja de entrada, el complemento Post Submissions te permite crear un formulario de envío de entradas de invitados con varios campos diseñados para investigar a los escritores desde el principio.
Los escritores pueden subir sus borradores, que se guardarán directamente en tu panel de WordPress. Se acabó el desorden en la bandeja de entrada. Desde la comodidad de tu sitio web, podrás decidir si publicas o no sus artículos.
¿Y lo mejor de todo? Los lectores de IsItWP pueden obtener un 10 por ciento de descuento en su compra de WPForms utilizando el código de cupón SAVE10.
Una vez que haya instalado y activado el plugin, siga los pasos que se indican a continuación para empezar.
Paso 1: Activar el complemento Post Submissions
Después de activar WPForms, es hora de activar el complemento Post Submissions.
Comience por ir a WPForms ” Addons en su panel de WordPress. Una vez en la página de complementos, desplácese hacia abajo hasta que vea el complemento Post Submissions.
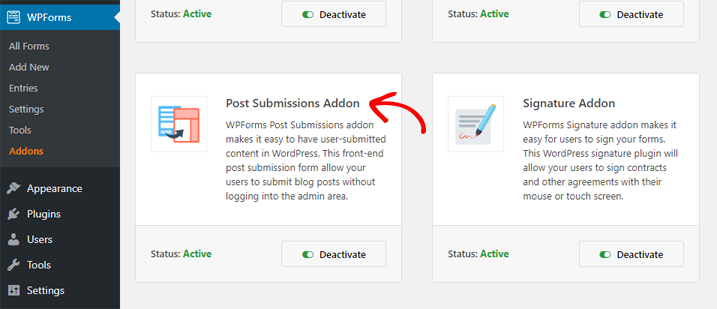
Haz clic en Instalar en el addon. Una vez instalado, haz clic en Activar. Verás un estado verde “Activo” en el addon (mostrado en la imagen de arriba) cuando lo hayas conseguido.
Paso 2: Crear un formulario de envío de entradas invitadas
Dirígete a WPForms ” Añadir nuevo en tu panel de WordPress. Dale a tu nuevo formulario el nombre que desees y, a continuación, desplázate hacia abajo por las plantillas y elige Blog Post Submission Form.
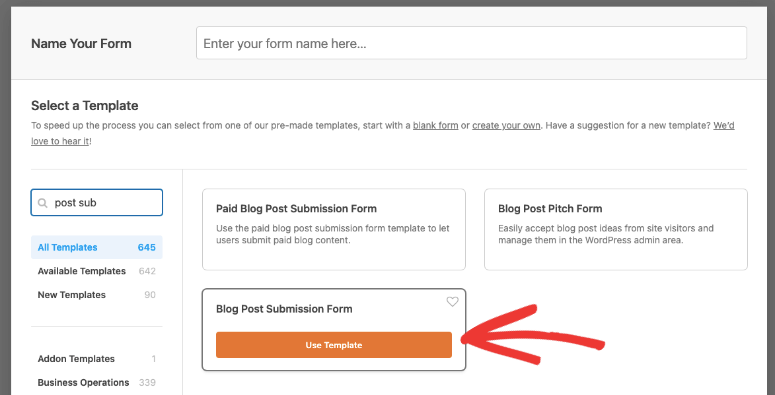
Ahora aparecerá una plantilla de formulario para un formulario básico de envío de entradas de invitados.
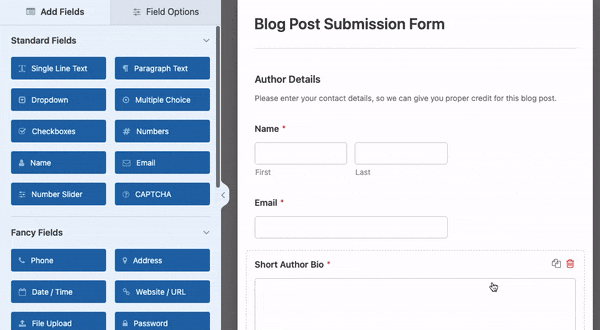
Este formulario incluye 2 secciones: Detalles del autor y Crear una entrada de blog.
Los detalles del autor incluyen:
- Nombre
- Correo electrónico
- Biografía del autor
Y Crear una entrada de blog incluye:
- Título del mensaje
- Contenido de la entrada
- Imagen destacada (con opción de carga de archivos)
- Extracto de la entrada
- Categoría
Si le gusta el formulario “tal cual”, haga clic en Guardar y continúe con el siguiente paso. O, si desea añadir más campos, simplemente arrástrelos y suéltelos desde la sección de la izquierda a su formulario.
Personalmente, te recomendamos que añadas un campo Captcha cuando crees un formulario de envío de entradas de invitados porque así te asegurarás de que los bots no te envíen ninguna entrada.
Puede encontrar la opción Captcha en la sección Fancy Fields en el lado izquierdo. Necesita configurar Cap tcha dentro de la página de configuración de WPForms desde su panel de WordPress. Luego simplemente necesita hacer click en el botón Captcha, y el captcha será habilitado en su formulario.
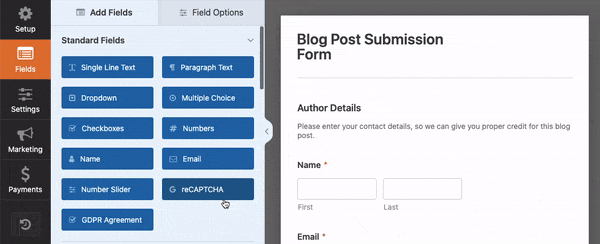
También puede añadir una casilla de verificación de acuerdo GDPR a su formulario de la misma manera. Muy recomendable. Tendrá que habilitar esta función en la página de configuración de WPForms. Siga este tutorial GDPR de WPForms para obtener detalles paso a paso.
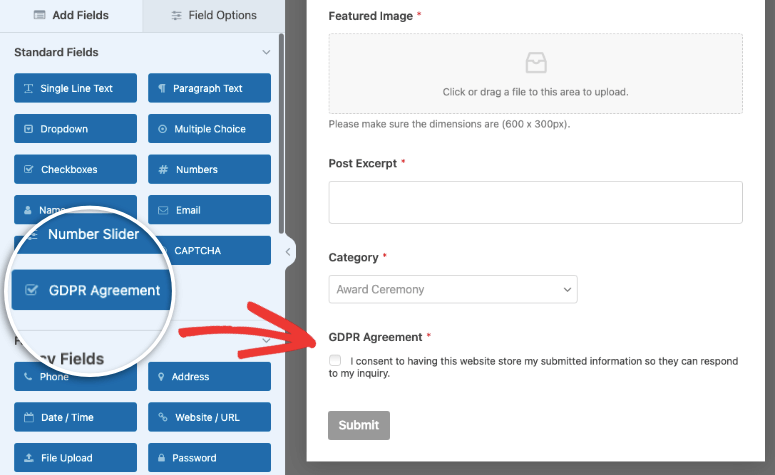
Por último, te recomendamos que guardes las imágenes destacadas en tu biblioteca multimedia para facilitar su uso. Para ello, haz clic en el campo Imagen destacada de tu formulario. Desde allí, desplácese hacia abajo hasta Opciones avanzadas en el lado izquierdo y asegúrese de que la casilla que dice Almacenar archivo en la biblioteca multimedia de WordPress está marcada.
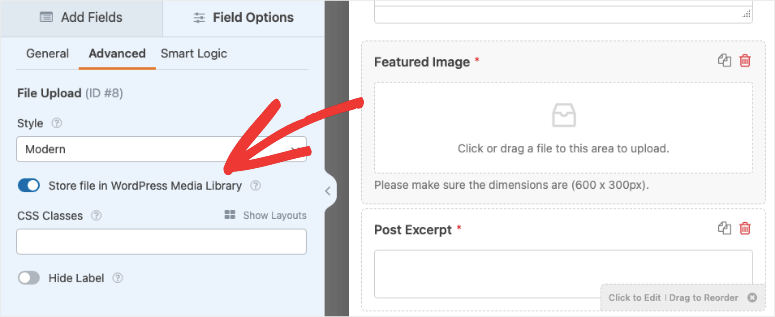
Cuando hayas terminado, no olvides hacer clic en Guardar.
Paso 3: Configurar el envío de publicaciones
Mientras está en el editor de WPForms, vaya a Configuración “ Envío de mensajes. Desde allí, asegúrese de que la opción de envío de mensajes está activada.
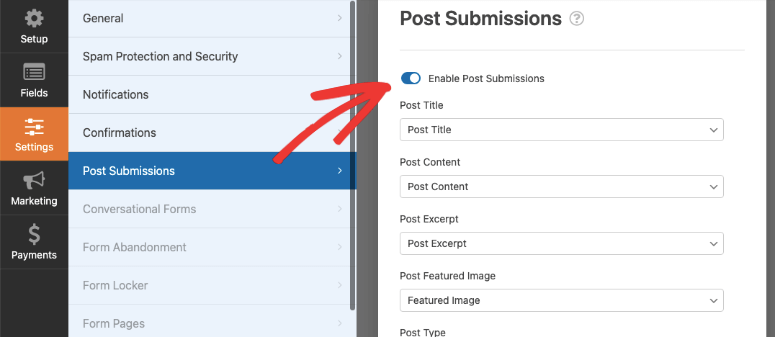
A continuación, asegúrese de que todos los elementos del menú desplegable coinciden con el título del campo del formulario que se encuentra encima de cada menú desplegable. Por ejemplo, Post Title debería decir “Post Title” en el menú desplegable. A menos que haya cambiado o añadido nuevos campos al crear el formulario. En ese caso, deberá hacerlos coincidir con los campos personalizados correspondientes que haya creado.
Cuando hayas terminado, haz clic en Guardar.
Paso 4: Añada el formulario a su página de envío de entradas de invitados
¡Ya casi está! Todo lo que queda por hacer es añadir tu formulario recién creado a tu página solicitando envíos de artículos como invitado.
En el Editor de bloques, sólo tiene que añadir un nuevo bloque y buscar WPForms.
Añade el bloque y obtendrás un menú desplegable en el que podrás seleccionar el formulario de envío de entradas de blog que acabas de crear.
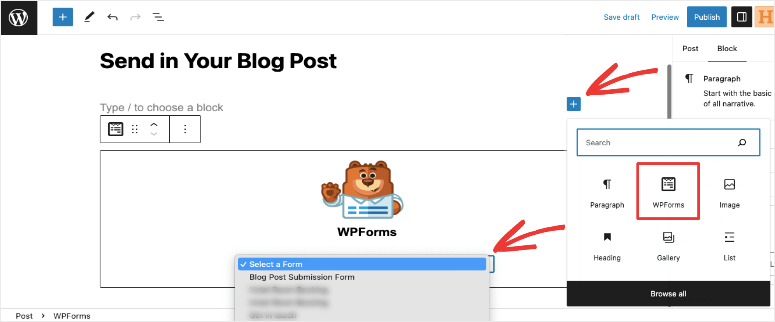
En el Editor clásico, desde su panel de WordPress, elija la página que desea editar. O bien, ve a Páginas ” Añadir nueva para crear una nueva página.
Una vez en la página a la que desea añadir su formulario, simplemente haga clic en el botón Añadir formulario situado encima de la barra de herramientas de escritura.
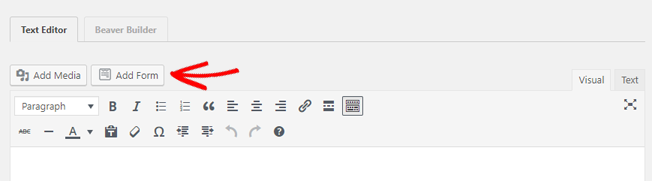
Desde allí, seleccione el formulario que ha creado en el menú desplegable. A continuación, haz clic en Añadir formulario.
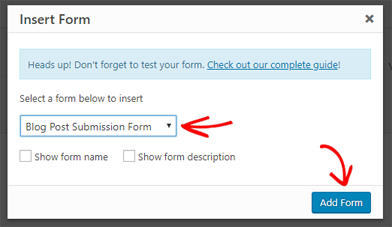
Ya está. Pulsa Actualizar o Publicar en tu página y listo.
Esperamos que este post te haya ayudado a aprender cómo crear un formulario de envío de post invitado.
Si te ha gustado este tutorial, puede que también te guste nuestra guía paso a paso sobre cómo crear un formulario multipágina en WordPress.

but these fields won’t be carried over to the final landing page which is a blog or a page! only three fields would eventually show there
Hey Maryam, can you please explain more about what you want to achieve here? So I’ll be able to help you better.
I’m confused. It said you can add more fields if you want, but there isn’t an option to ‘bring them over’ when to user clicks submit. Only 3 options carry over with a feature image? Can someone please help-?
Hey Jenny, you can add more fields just like it’s explained in step 2.