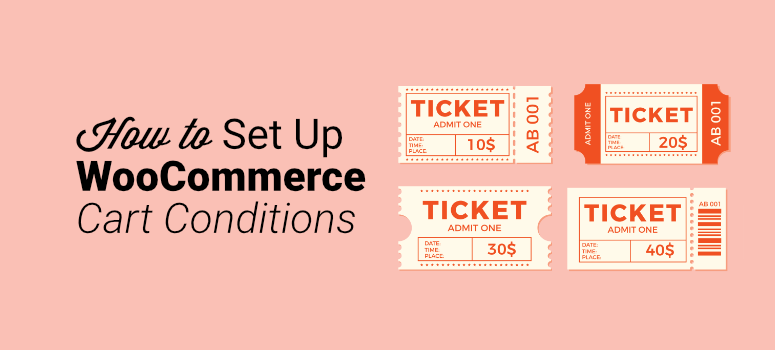
Você está tentando aprender a configurar as condições do carrinho do WooCommerce, mas está com dificuldades para fazê-lo? O WooCommerce é um plug-in do WordPress que transforma um site normal em uma loja on-line. É uma maneira rápida e fácil de adicionar a funcionalidade de comércio eletrônico ao seu site, para que você possa vender seus produtos e serviços on-line. No entanto, o WooCommerce tem opções mínimas quando se trata de gerenciamento de cupons. Para aproveitar esses recursos, você precisa de um plug-in do WordPress como o Advanced Coupons, que é o que usaremos no tutorial de hoje. Isso porque o Advanced Coupons for WooCommerce tem um recurso de regra de cupom chamado Cart Conditions. E, neste artigo, mostraremos como criar condições de carrinho para seu site WooCommerce. Mas, primeiro, vamos explicar por que usar as condições do carrinho é importante para sua loja de comércio eletrônico.
Por que usar as condições do carrinho em seu site de WooCommerce?
As condições do carrinho, ou regras de cupom, permitem que você defina regras diferentes para testar a elegibilidade dos clientes para o seu cupom. Se eles atenderem aos critérios, terão acesso ao cupom e receberão um desconto. As condições do carrinho permitem que você
- Gerar um único cupom para vários descontos
- Oferecer um desconto no primeiro pedido para novos clientes
- Criar cupons para serem aplicados somente a categorias de produtos específicas
- Aplicar um cupom no primeiro checkout de um cliente
- Definir regras de cupom baseadas em status ou função
E há vários motivos pelos quais você deseja usar as condições do carrinho em seu site WooCommerce. Aqui estão os 3 principais motivos:1. Criar clientes fiéisQuando os clientes recebem um desconto ou uma oferta de uma empresa, é muito mais provável que eles voltem. Os clientes gostam de participar de diferentes vendas e promoções que as empresas oferecem. O uso de regras de cupons em seu site garante que você esteja criando uma base de clientes fiéis, dispostos a gastar mais para economizar mais.2. Controle o uso de cuponsInfelizmente, muitas empresas perdem receita potencial devido ao mau uso dos cupons. Quando determinados códigos de desconto ou ofertas são mal utilizados, isso pode custar muito dinheiro à empresa. Mas, ao definir regras para os cupons, você reduz significativamente as chances de eles serem usados incorretamente. Você tem controle total sobre como os clientes usam seus cupons e sob quais condições.3. Aumente as vendasAdicionar regras especiais aos seus cupons incentiva os clientes a gastar mais em sua loja WooCommerce. Por exemplo, quando eles sabem que receberão frete grátis se gastarem um determinado valor, é mais provável que atinjam esse subtotal para receber a oferta. Agora que sabemos por que a configuração das condições do carrinho é importante, vamos ver como configurá-las no WooCommerce.
Como configurar as condições do carrinho do WooCommerce com cupons avançados
Neste tutorial, vamos configurar as condições do carrinho do WooCommerce usando o Advanced Coupons.
OAdvanced Coupons é o melhor plugin de cupons para WordPress. Ele vem com recursos poderosos e fáceis de usar, incluindo ofertas BOGO avançadas, agendamento de cupons, cupons de aplicação automática, cupons de desconto de frete e muito mais. O plugin usa um construtor de condições de carrinho que permite aplicar facilmente descontos com base em diferentes regras que você definir. Em minutos, você pode gerar e configurar cupons como quiser para que os clientes possam aplicá-los adequadamente.
Etapa 1: Crie seu cupom
Primeiro, você precisa fazer o download e ativar o plugin Advanced Coupons para adicioná-lo ao seu site WooCommerce. Se precisar de ajuda, confira nossa postagem sobre como instalar um plugin do WordPress. No painel do WordPress, clique em Coupons ” Add New: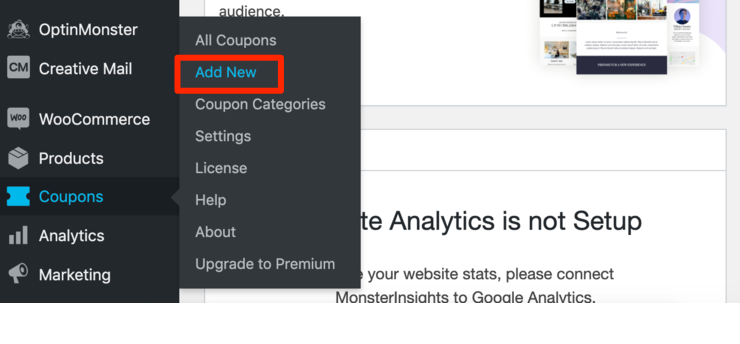
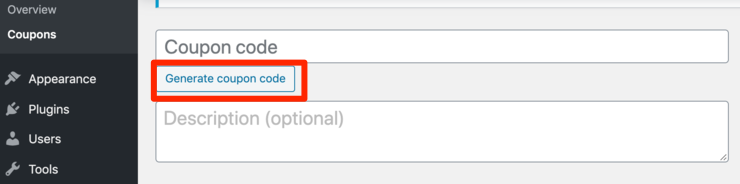

Etapa 2: Personalizar suas configurações
Na seção General (Geral), você pode escolher entre o tipo de desconto, o valor do cupom, adicionar frete grátis e adicionar uma data de validade: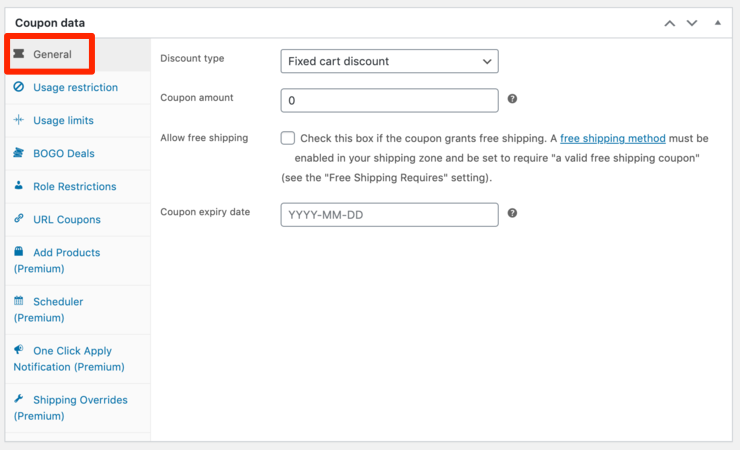
- Porcentagem: Um desconto dado como um valor por cem
- Produto fixo: Um desconto total fixo somente para produtos selecionados
- Carrinho fixo: Um desconto total fixo para todo o carrinho
Ao clicar em Restrição de uso, você poderá personalizar ainda mais suas configurações. Escolha um gasto mínimo e máximo, usando o cupom junto com outros cupons, excluindo itens em promoção e muito mais: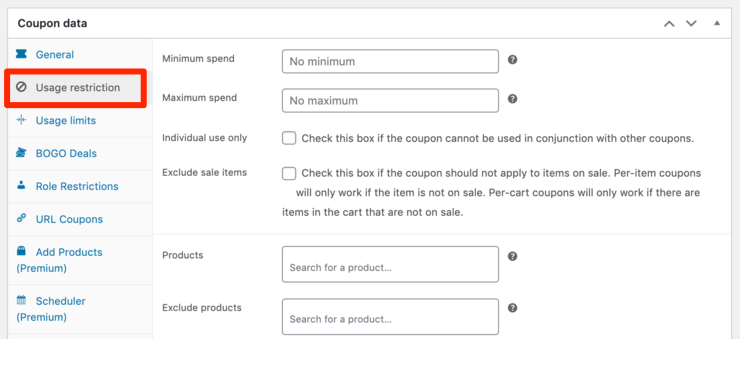
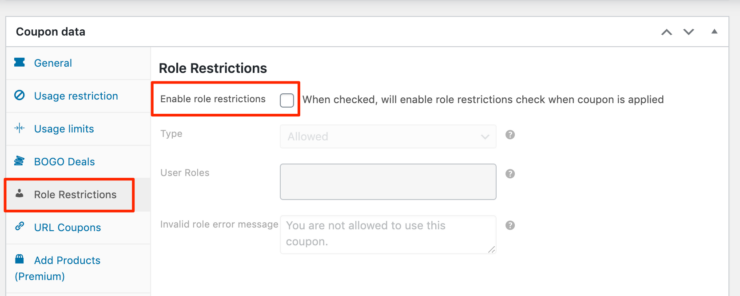
Etapa 3: Definir condições do carrinho
Agora, é hora de especificar as condições do carrinho para adicionar uma regra de desconto. As condições que você criar aqui serão aplicadas aos carrinhos dos usuários quando eles finalizarem a compra. Ao rolar a tela para baixo, você verá a caixa Cart Conditions (Condições do carrinho):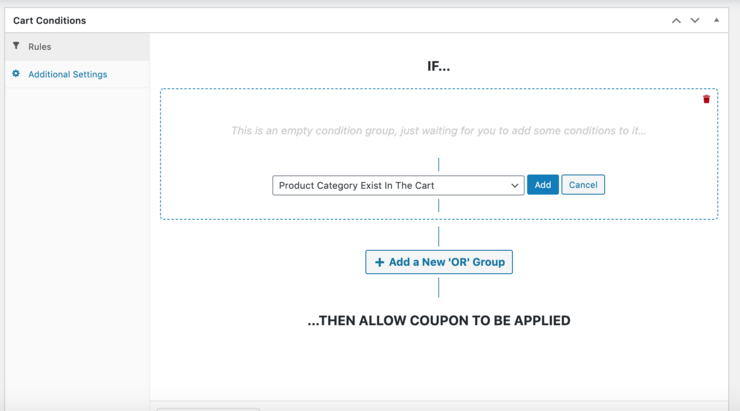
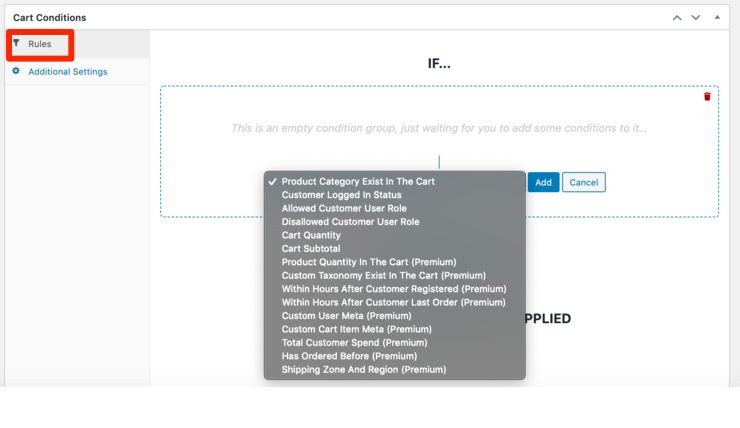
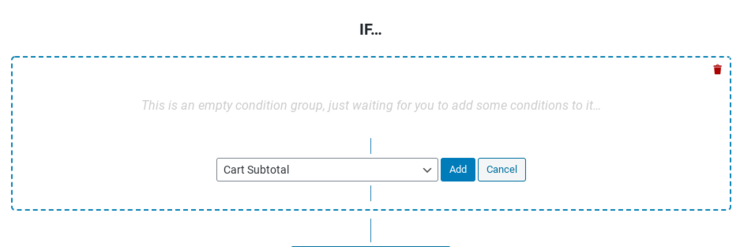
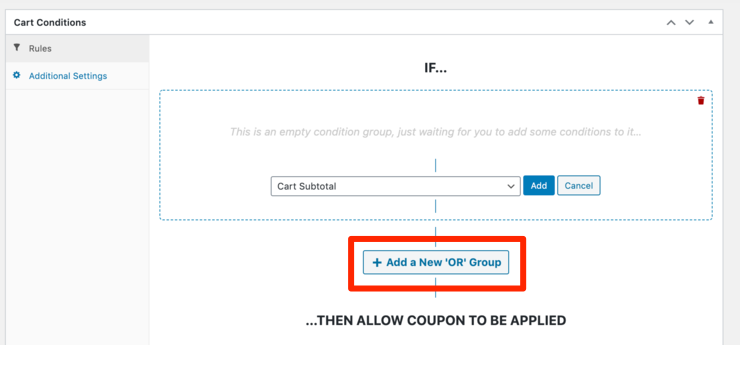
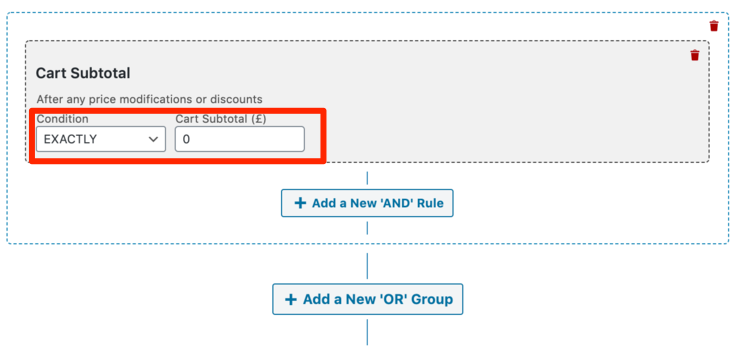
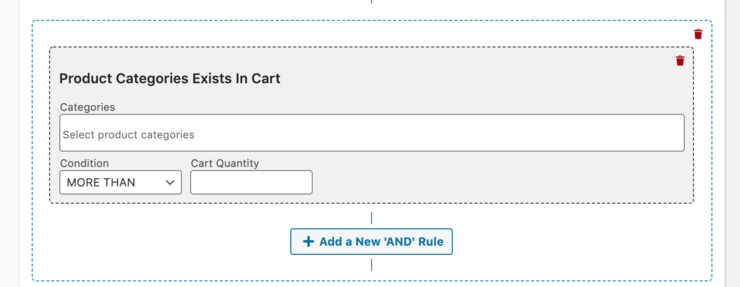
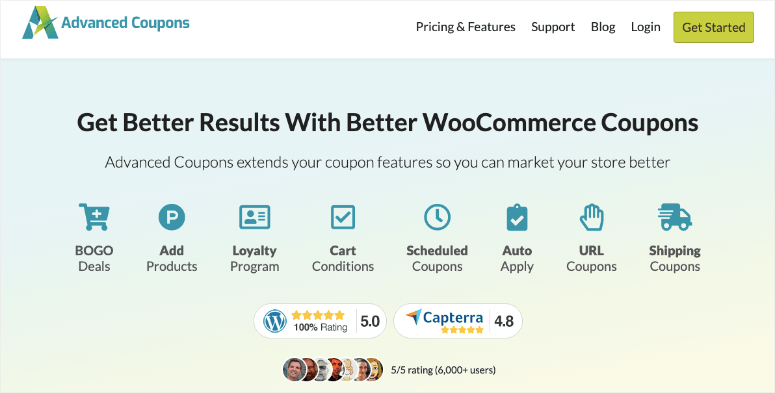

Comentários Deixe uma resposta