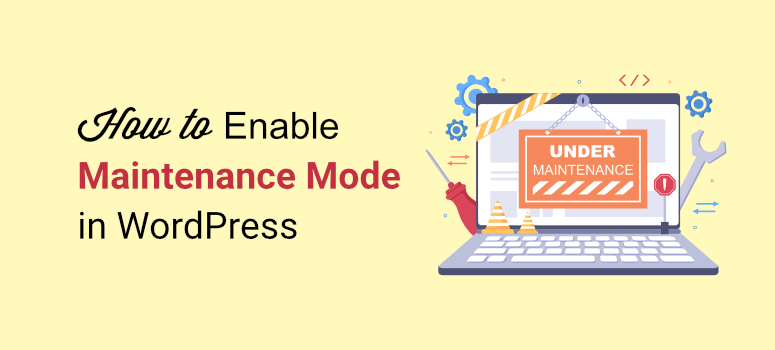
Você quer uma maneira fácil de ativar e desativar o modo de manutenção sempre que precisar?
O modo de manutenção ocultará seu site dos visitantes enquanto você executa atualizações ou conserta páginas quebradas. Você pode realizar todos os tipos de tarefas, como ajustar as configurações do site, alterar o tema ou adicionar mais plug-ins.
Sem o modo de manutenção, os visitantes podem ver páginas quebradas e ter uma experiência ruim com seu site. Portanto, se quiser ter uma aparência profissional, você precisa configurar uma página de destino impressionante para ser exibida enquanto o site estiver fora do ar.
Neste guia fácil, mostraremos como colocar seu site WordPress em modo de manutenção.
Por que você precisa de uma página de manutenção em seu site
O modo de manutenção lhe dá o poder de ocultar seu site quando as coisas não estão perfeitas. Talvez você tenha agendado um período de manutenção ou tenha encontrado páginas quebradas no site que precisam ser corrigidas.
Seu site pode estar passando por uma atualização de servidor do seu provedor de hospedagem WordPress. Essas atualizações são executadas em segundo plano, mas podem reduzir a velocidade de carregamento da página. Isso significa uma experiência ruim para o usuário e ninguém quer isso em seu site.
Em casos piores, seu site pode estar sendo atacado por hackers. Eles podem desfigurar seu site ou tentar roubar informações dos usuários.
Uma página de manutenção permite que você oculte seu site temporariamente.
De fato, há todos os tipos de benefícios em ter uma página de manutenção configurada. Por exemplo, você pode usar o modo de manutenção para…
- ocultar páginas quebradas de seus visitantes
- ocultar seu site em construção
- redirecionar seus visitantes para outro destino quando eles acessarem seu site
- garantir que as classificações permaneçam intactas
- coletar os endereços de e-mail dos usuários
- notificar todos os seus assinantes assim que seu site estiver no ar novamente
- aumentar seus seguidores nas redes sociais
A solução de problemas pode ser feita com tranquilidade, sabendo que seu site continua com aparência profissional.
Além disso, essa também é uma ótima maneira de salvar seu SEO, sinalizando aos mecanismos de pesquisa que seu site está fora do ar para manutenção. Assim, toda vez que os robôs dos mecanismos de pesquisa rastrearem seu site, eles não indexarão nenhuma alteração que pareça incompleta, garantindo que suas classificações de SEO permaneçam intactas.
Há uma página padrão do modo de manutenção do WordPress que você pode adicionar ao seu site durante o tempo de inatividade. Mas não há muito que você possa fazer com ela em termos de aprimoramento do visual. E a maioria dos usuários não gosta dessa página porque ela é muito pouco profissional.
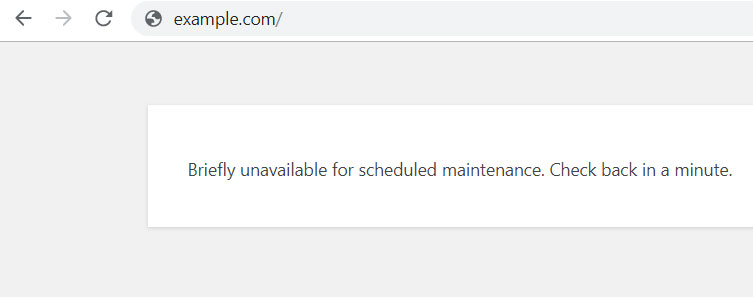
Mas não se preocupe. Você não precisa mais ficar preso a essa mensagem genérica do modo de manutenção do WP.
Conheça o SeedProd! Esse é um plug-in gratuito para o WordPress para o modo de manutenção e para as próximas publicações. Ele permite que você crie belas páginas de destino e há uma opção para ativar/desativar o modo de manutenção com apenas um clique.
Você não precisa de nenhum conhecimento técnico para isso, portanto, é ótimo também para iniciantes. Leva apenas 5 minutos para pegar um modelo, personalizá-lo e torná-lo ativo.
Para que você tenha uma ideia do que ele tem a oferecer, aqui está um exemplo da página que criaremos neste tutorial passo a passo.
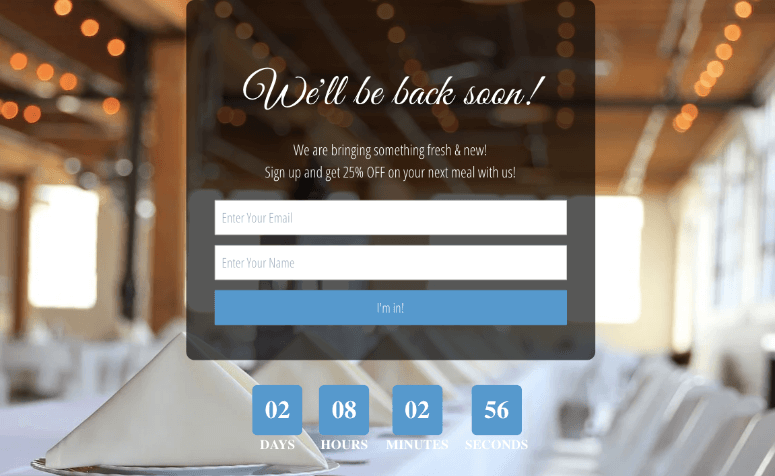
Lembre-se de que há dezenas de modelos de página para escolher, portanto, você pode escolher um que se adapte à sua finalidade e ao seu negócio. As etapas abaixo permanecerão as mesmas.
Dito isso, vamos começar.
Ativar o modo de manutenção com um plug-in – SeedProd
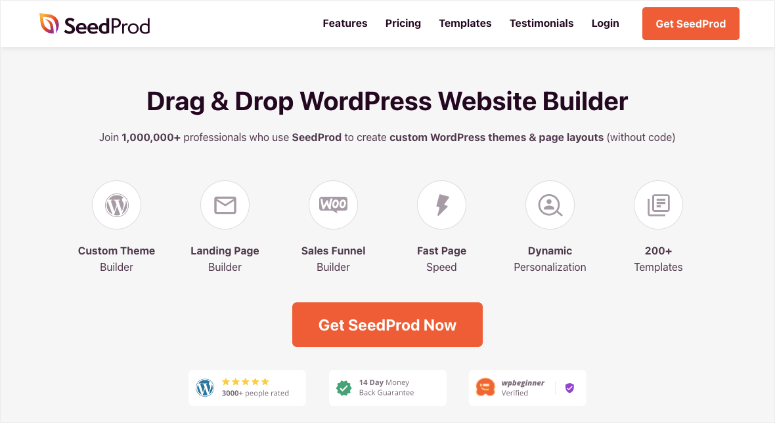
O SeedProd é um plug-in para WordPress totalmente responsivo e super flexível que permite ativar páginas em modo de manutenção sem codificar uma única linha.
Você pode usar esse plug-in para criar uma página vibrante e envolvente para seus visitantes, informando-os de que seu site está fora do ar para manutenção.
Desde a adição do logotipo de sua marca até a personalização de cada parte de sua página, tudo é muito simples e fácil com esse plug-in.
Para envolver os visitantes por mais tempo, você também pode adicionar um vídeo a essa página. O plug-in também oferece suporte a vários outros elementos na página, como um formulário de e-mail, cronômetro de contagem regressiva, ícones sociais, CTAs e muito mais.
O SeedProd oferece uma versão Lite no repositório de plug-ins do WordPress que fornece os recursos básicos necessários para o modo de manutenção.
Ele também tem uma versão premium com acesso a um poderoso construtor de temas para WordPress, recursos de WooCommerce e muito mais.
Dito isso, vamos ver como colocar seu site WordPress em modo de manutenção. Vamos começar.
Etapa 1: Instalar e ativar o plug-in SeedProd
Primeiro, você precisará instalar o plug-in SeedProd no painel do WordPress. Nunca fez isso antes? Siga nosso guia fácil sobre como instalar um plug-in no WordPress.
Depois que o plug-in for ativado, você terá que validar sua chave de licença para a versão premium. (Pule essa etapa se estiver usando a versão gratuita). Você pode encontrar a chave em sua conta SeedProd criada no momento da compra do produto. Cole a chave no campo em branco e clique na caixa Verify Key (Verificar chave ) para validá-la.
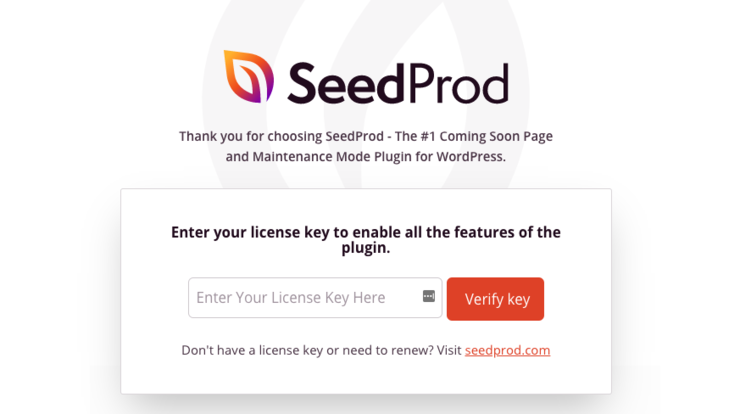
Depois que a chave de licença for validada, você estará pronto para começar a usar o plug-in.
Role a página para baixo e clique no botão Create Your First Page (Criar sua primeira página ). Isso o levará ao painel de controle do SeedProd, onde você poderá começar a criar sua página.
Etapa 2: Configurar o modo de manutenção no WordPress
Agora é hora de criar sua página de modo de manutenção. Na parte superior do painel do SeedProd, você verá quatro páginas diferentes que podem ser criadas: página de lançamento em breve, página de modo de manutenção, página de login e página 404.
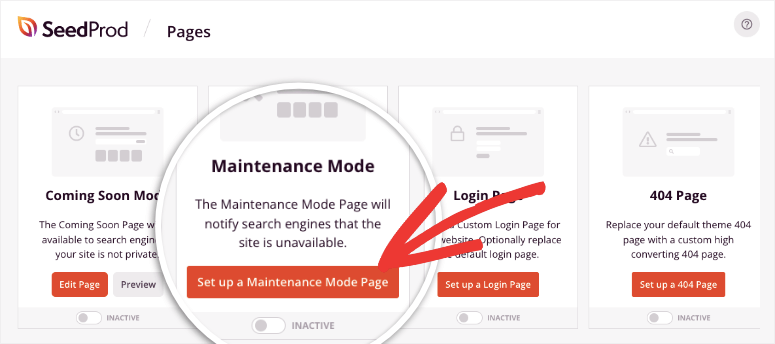
Clique na página Configurar um modo de manutenção para começar.
Etapa 3: Selecione seu tema
A biblioteca de modelos do SeedProd será aberta, onde você poderá selecionar um tema para sua página de modo de manutenção.
O SeedProd oferece mais de 200 modelos pré-construídos totalmente personalizáveis para você escolher. Você verá uma barra de menu na parte superior que permite filtrar os modelos por finalidade. O filtro de modelos do modo de manutenção já está selecionado para você.
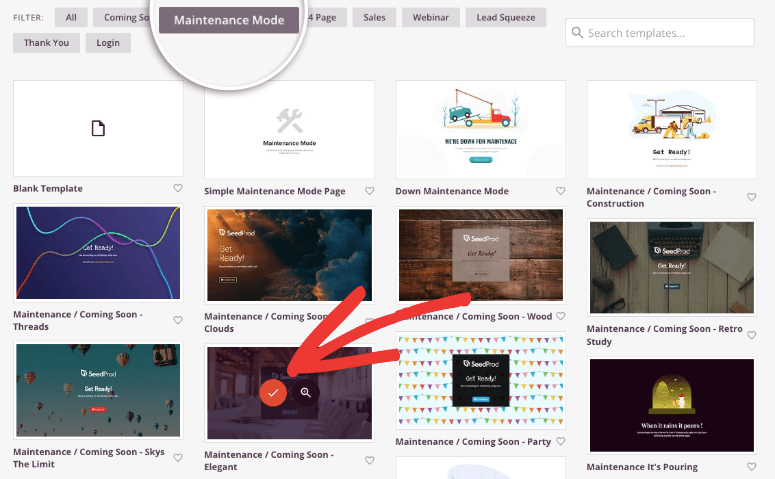
Ao passar o mouse sobre um modelo, você verá opções para visualizá-lo ou selecioná-lo.
Depois de escolher um modelo, o SeedProd o levará ao construtor de páginas visuais, onde você poderá personalizar o design.
Etapa 4: Personalize sua página do modo de manutenção
No construtor visual do SeedProd, você verá que ele está dividido em duas seções principais. À esquerda está a barra de tarefas com opções de personalização. E, à direita, você pode editar e visualizar sua página em tempo real.
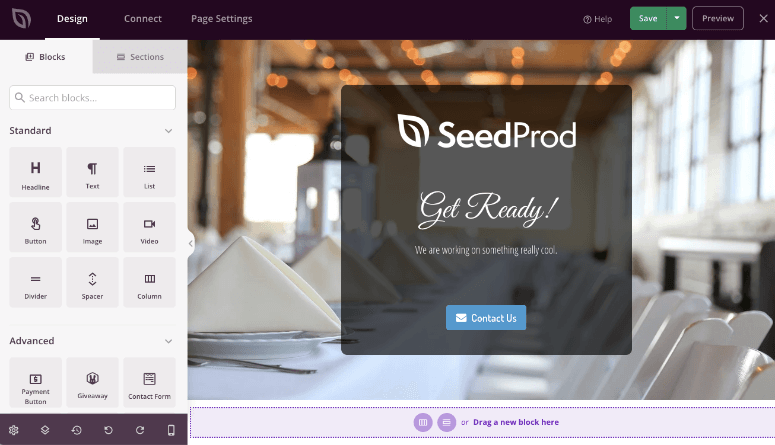
Você pode personalizar qualquer elemento existente em sua página clicando nele. Por exemplo, você pode clicar no título para alterar o texto, o tamanho da fonte, o alinhamento e muito mais.
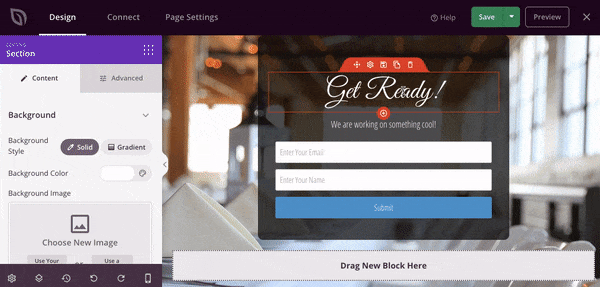
Você também pode adicionar facilmente novos conteúdos à sua página de modo de manutenção usando os blocos no lado esquerdo da tela.
O SeedProd oferece vários blocos de página de destino prontos, incluindo:
- Botões
- Vídeos
- Formulários de contato
- Formulários de inscrição/opção de e-mail
- Ícones de mídia social
- Temporizadores de contagem regressiva
- HTML personalizado
- E muito mais
Basta arrastar e soltar o bloco desejado em sua página de modo de manutenção. Por exemplo, você pode adicionar um cronômetro de contagem regressiva à sua página para que os visitantes saibam quando a manutenção será concluída.
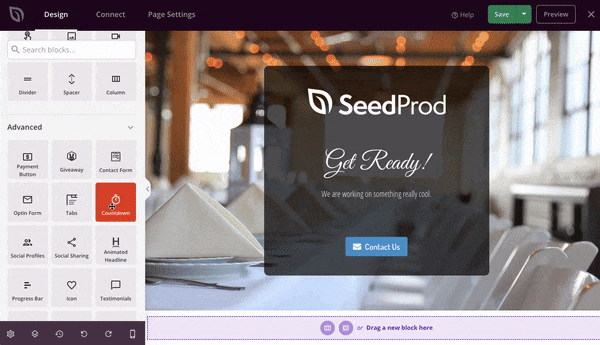
Novamente, você pode clicar no cronômetro de contagem regressiva para personalizá-lo. Você pode definir a data e a hora de término, escolher o estilo, a cor e muito mais.
O SeedProd também oferece seções pré-criadas, como perguntas frequentes, chamada para ação, recursos e outras. Esses módulos facilitam a adição de mais informações à sua página de modo de manutenção e mantêm o layout com ótima aparência.
Adicionaremos uma seção de depoimentos para mostrar nossas melhores avaliações. Na guia Sections (Seções ), escolha Testimonials (Depoimentos ) no menu à esquerda. Em seguida, você pode escolher o estilo da sua seção de avaliações. Passe o mouse sobre o estilo de sua preferência e clique no botão (+) Add (Adicionar ).
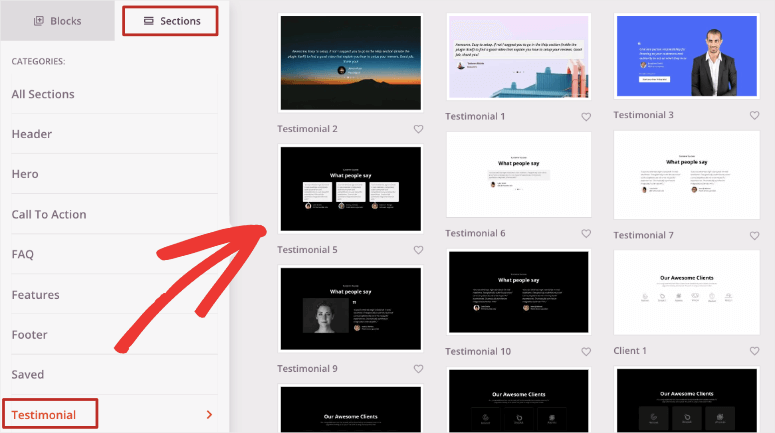
O SeedProd adicionará automaticamente a seção à sua página de modo de manutenção. Em seguida, você pode selecionar a seção para personalizar o conteúdo.
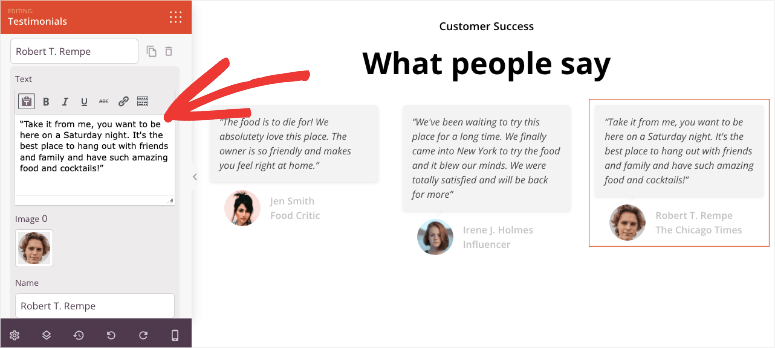
Agora temos certeza de que você tem um bom entendimento de como o construtor do SeedProd funciona. Você pode explorar mais configurações para alterar o logotipo, a imagem de fundo, os ícones de mídia social, as cores, as fontes e muito mais.
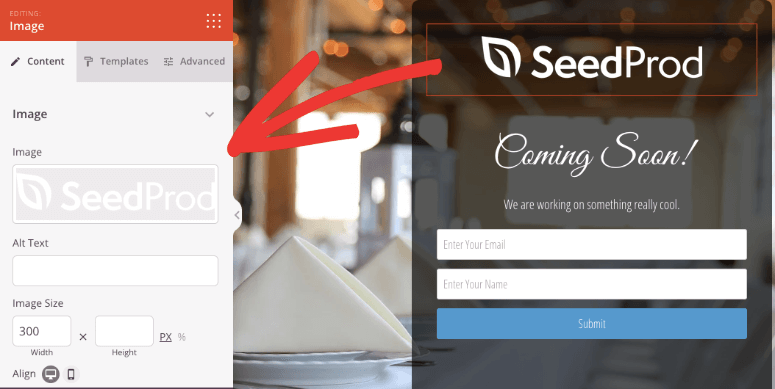
Quando terminar de personalizar a página do modo de manutenção, não se esqueça de pressionar o botão Save (Salvar ).
Etapa 5: Conecte seu serviço de marketing por e-mail
O SeedProd permite conectar a página à sua conta de e-mail para que você possa manter os usuários envolvidos mesmo quando o site estiver fora do ar.
Para fazer isso, você pode adicionar um formulário de opt-in à sua página de modo de manutenção. Tudo o que você precisa fazer é arrastar o bloco Optin Form para a página.
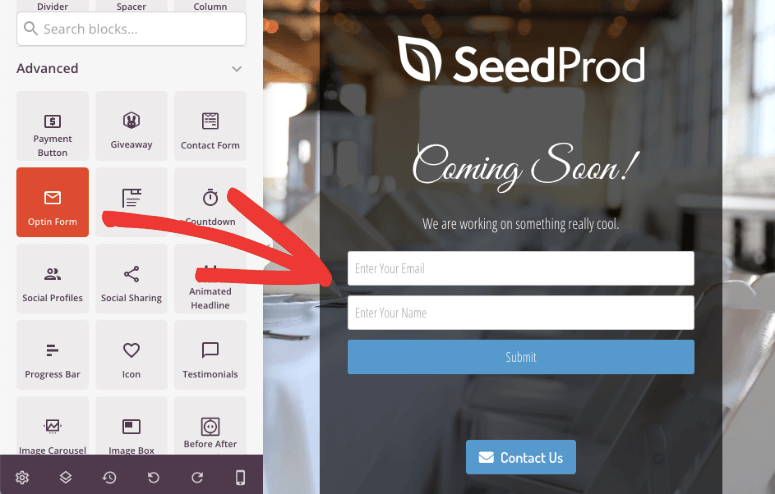
Em seguida, você precisará conectar seu serviço de marketing por e-mail. Selecione a guia Connect (Conectar ) na parte superior da tela.
Nessa página, você pode ver provedores populares de marketing por e-mail, como Constant Contact, AWeber, Drip, Mailchimp e outros.
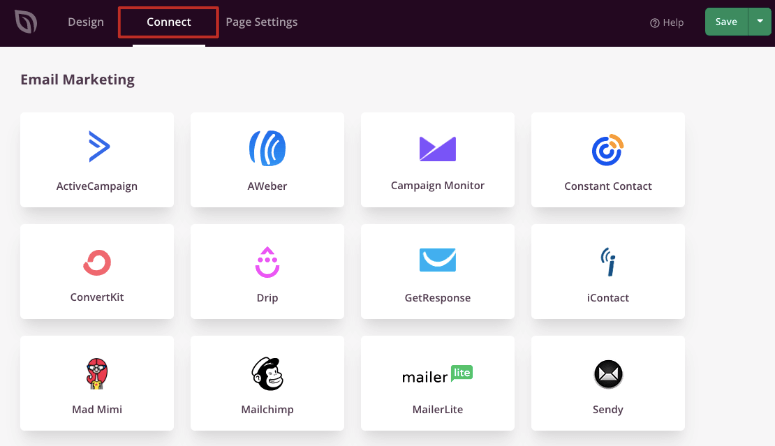
Nessa seção, você também verá opções para se conectar ao Zapier, ao Google Analytics e ao Recaptcha. Talvez você tenha interesse em se conectar a esses serviços posteriormente.
Por enquanto, escolha seu provedor de marketing por e-mail, preencha os detalhes de sua conta e clique no botão Connect (Conectar ).
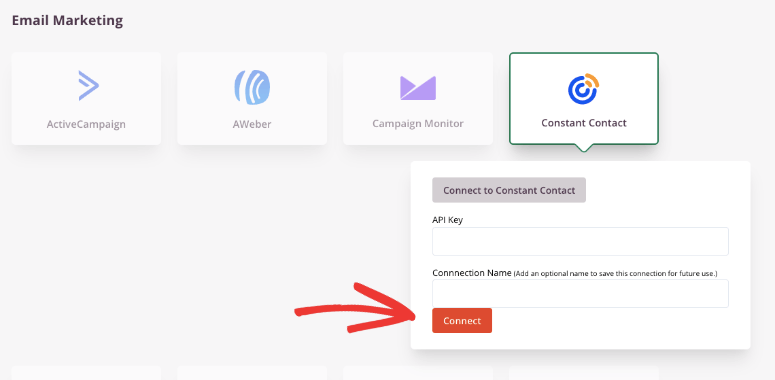
Agora, quando os usuários enviarem seus endereços de e-mail por meio da sua página de modo de manutenção, eles serão automaticamente adicionados à sua lista de e-mails.
Você pode usar esse recurso para enviar a eles uma série de e-mails automatizados, adicioná-los à sua lista de boletins informativos e muito mais. Também é possível configurar notificações automáticas para você e sua equipe quando alguém enviar o formulário.
Etapa 6: Verifique a compatibilidade com dispositivos móveis
O Google prioriza a compatibilidade com dispositivos móveis. Se quiser que seu site seja classificado no Google, você precisa garantir que tudo em seu site possa ser visualizado no celular.
O SeedProd torna isso muito fácil de fazer. Em primeiro lugar, todos os modelos do SeedProd são automaticamente responsivos, de modo que ficam bem em qualquer dispositivo.
Para verificar isso, clique no botão Celular na parte inferior da página.
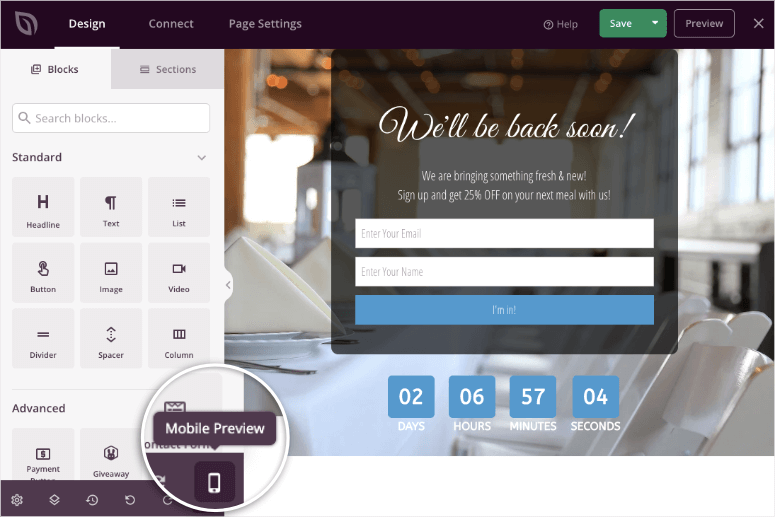
Agora você verá uma visualização do seu site na tela de um dispositivo móvel. Você pode fazer as alterações necessárias aqui.
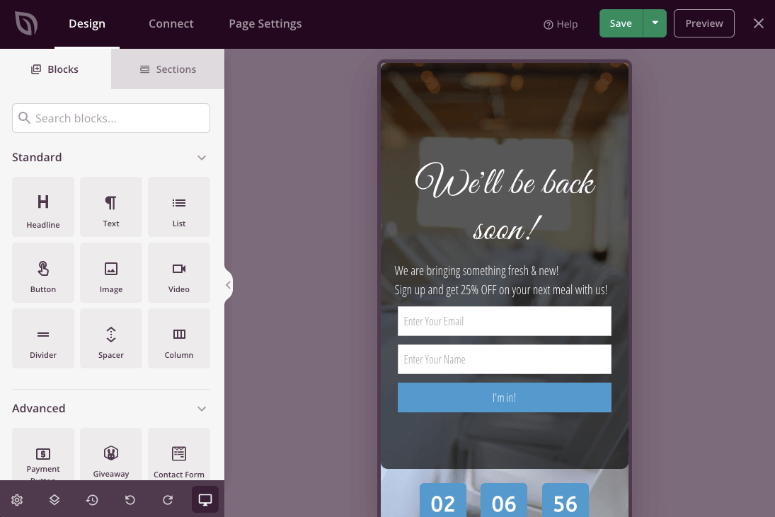
Para voltar à visualização do desktop, basta clicar novamente no botão de visualização do celular/desktop.
Etapa 7: Configurar as definições da página de manutenção
Agora sua página personalizada do modo de manutenção está praticamente pronta. Você pode definir algumas configurações importantes na guia Page Settings (Configurações da página ).
A primeira guia é a seção Configurações gerais. Aqui, você pode escolher um título de página, definir o status da página, ativar ou desativar o modo de redirecionamento e assim por diante.
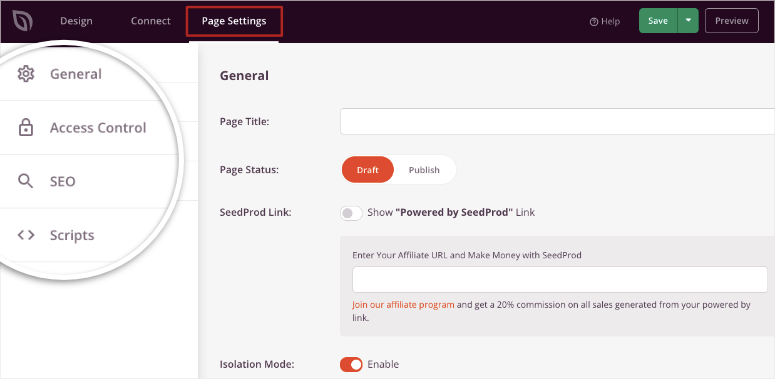
Na seção Access Control (Controle de acesso ), você pode criar um URL de desvio secreto para dar acesso ao seu site a pessoas específicas.
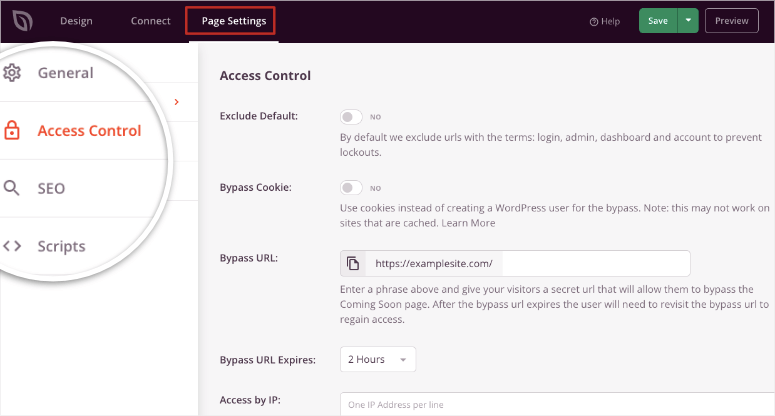
E nas configurações de SEO, você pode otimizar sua página de manutenção para SEO. Se você for um desenvolvedor, poderá adicionar CSS personalizado na guia Scripts.
Não se esqueça de Salvar as configurações quando terminar de configurar essas opções nas configurações do plug-in.
Etapa 8: Publique e ative sua página do modo de manutenção
Agora você está pronto para adicionar essa página ao seu site ativo. Para isso, você verá dois botões na parte superior da página. Você pode visualizar sua página para ter certeza de que está satisfeito com o design. Em seguida, clique no botão Save (Salvar ) para salvar suas configurações.
Observe que também há uma opção suspensa para salvar esse design como um modelo que você pode usar posteriormente.
Agora você precisa ativar o modo de manutenção para tornar essa página ativa.
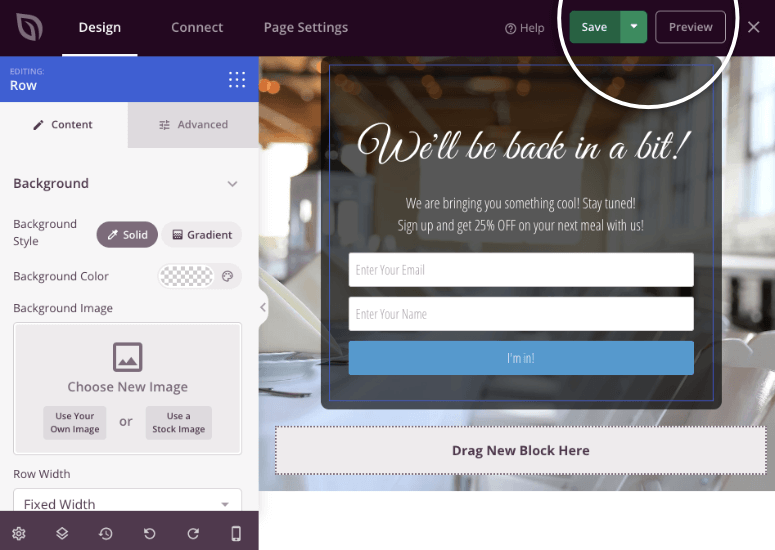
Ao sair do construtor clicando no “X” no canto superior direito da tela, você verá uma solicitação para ativar o modo de manutenção.
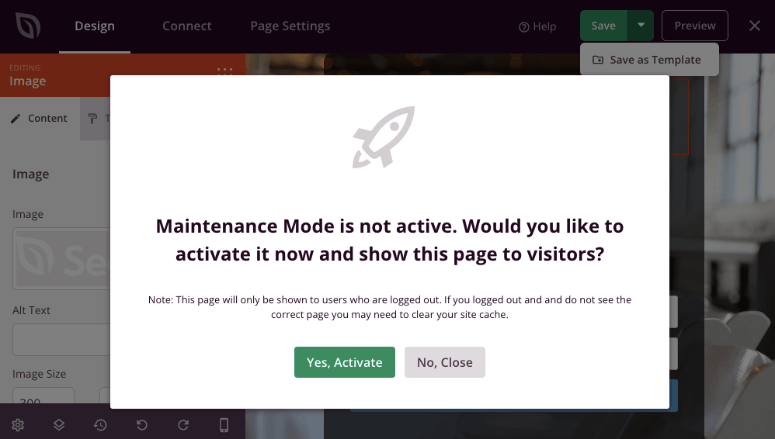
Você pode ativá-lo aqui e seu site ficará oculto atrás da página que você acabou de criar.
Agora sua página de modo de manutenção também está configurada para o futuro. Isso significa que você pode ativar ou desativar a página do modo de manutenção no painel do SeedProd a qualquer momento que desejar. De volta à guia Landing Pages , você verá um botão de alternância para o modo de manutenção.
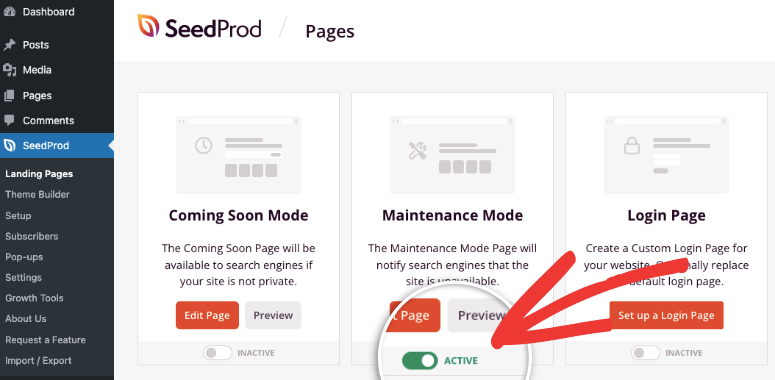
Sempre que precisar exibir a página de manutenção, tudo o que você precisa fazer é pressionar esse botão. Quando o botão estiver desligado, o modo de manutenção será desativado.
É isso, você aprendeu como colocar o WordPress em modo de manutenção.
Ativar o modo de manutenção sem um plug-in
[alert style=”warning”]If this is your first time adding code snippets in WordPress, then please refer to our guide on how to properly add code snippets in WordPress, so you don’t accidentally break your site.[/alert]
Para usar esse método manual, é necessário ter conhecimentos básicos de acesso ao editor de temas, ao gerenciador de arquivos na conta do seu host e de como editar/atualizar arquivos no WordPress.
Criamos um trecho de código fácil que você pode usar para ativar o modo de manutenção do WordPress sem um plug-in.
Você precisa adicionar o seguinte código ao arquivo functions.php do seu tema ou em um plug-in específico do site:
function maintenance_mode() {
if ( !current_user_can( 'edit_themes' ) || !is_user_logged_in() ) {wp_die('Maintenance.');}
}
add_action('get_header', 'maintenance_mode');
Certifique-se de visualizar o frontend dessa página para ver se o site está funcionando conforme o esperado. Para desativar o modo de manutenção e permitir que os usuários acessem o site, basta comentar a última linha da seguinte forma:
// add_action();
Se você não tiver certeza sobre a edição de arquivos back-end do WordPress, é melhor usar um plug-in de modo de manutenção como o SeedProd. Quando você modifica arquivos do WordPress, como functions.php e .htaccess, um pequeno passo em falso pode quebrar páginas ou até mesmo todo o site.
Depois de ter o SeedProd em seu site, você poderá usar o modo “em breve” e o modo de manutenção sempre que quiser. Além disso, você pode configurar todos os tipos de páginas de destino, incluindo:
- Em breve
- Vendas
- Webinar
- Aperto de Leads
- Agradecimento
- Login
- 404
Você pode até mesmo acessar o construtor de temas e os designs de temas para criar um site inteiro. Veja nossa análise completa do SeedProd e confira estes guias para obter etapas mais detalhadas:
- Como criar uma página de captura de leads no WordPress
- Como criar a página de agradecimento perfeita no WordPress
- Como criar uma página de destino dinâmica no WordPress
Esses tutoriais o ajudarão a configurar as páginas necessárias para o seu site.

Comentários Deixe uma resposta