Si no está familiarizado con el plugin WP-PageNavi WordPress, le permite reemplazar la navegación normal anterior/siguiente por una navegación de paginación numerada más avanzada.

En este tutorial, vamos a repasar cómo:
- Instala WP-PageNavi e intégralo correctamente en tu tema.
- Dos métodos para deshabilitar y/o anular los estilos por defecto del plugin.
- Una visión general de la salida de marcado HTML por WP-PageNavi.
- Por último, cómo alterar el aspecto de su página de navegación a través de CSS
Instalar el plugin
Tienes dos opciones a la hora de instalar el plugin WP-PageNavi.
- Descárgalo de WordPress.org, súbelo a tu directorio
/wp-content/plugins/y actívalo (a la antigua usanza). - Dependiendo de tu host, también puedes instalar plugins automáticamente buscándolos en la página “Añadir nuevo” dentro de Plugins en tu panel de administración de WordPress. Busca “pagenavi” y lo encontrarás.
Vale, eso debería haber sido bastante fácil. Ahora es el momento de ensuciarse un poco las manos en código para la parte de integración.
Integración de temas
En nuestra integración de temas, nunca queremos que se muestre ningún error si WP-PageNavi no está activo. En su lugar, nos aseguraremos de que vuelve al viejo estilo de navegación anterior/siguiente. Para ello, utilizaremos una comprobación condicional function_exists.
Digamos que este es su código normal de navegación anterior/siguiente de WordPress:
<div class="navigation">
<div class="alignleft"><?php next_posts_link('« Older Entries') ?></div>
<div class="alignright"><?php previous_posts_link('Newer Entries »') ?></div>
</div>
Lo cambiaremos por lo siguiente:
<?php if (function_exists('wp-pagenavi')) { wp_pagenavi(); } else { ?><div class="navigation">
<div class="alignleft"><?php next_posts_link('« Older Entries') ?></div>
<div class="alignright"><?php previous_posts_link('Newer Entries »') ?></div>
</div><?php } ?>
Esto básicamente comprueba si WP-PageNavi está activo y si lo está, muestra el código de navegación de la nueva página. Si no, vuelve a la navegación normal anterior/siguiente.
Nota: Dependiendo de cómo esté codificado tu CSS, puede que quieras poner la parte wp_pagenavi(); dentro del div “navigation” (o equivalente). Tenga en cuenta WP-PageNavi escupe una nueva clase llamada “wp-pagenavi” sin embargo, que podemos utilizar para el estilo por separado.
Anular estilos de plugin
Por defecto, WP-PageNavi inserta automáticamente un archivo CSS llamado pagenavi-css.css desde su directorio de plugins en la cabecera de tu sitio. No queremos que estos estilos por defecto interfieran con nuestros propios estilos personalizados, así que vamos a deshacernos completamente de ellos, y hay dos formas sencillas de hacerlo.
- Añade un fichero CSS al directorio de tu tema – Esta es probablemente la forma más fácil de anular los estilos por defecto de WP-PageNavi. Si tienes un archivo llamado pagenavi-css.css en el directorio de tu tema, WP-PageNavi lo usará en lugar del que viene por defecto en el directorio del plugin.
- Añade un fragmento de código a tu archivo functions. php – El siguiente fragmento de código que hemos tomado de WP Recipes deshabilitará completamente el comportamiento anterior y no incluirá ninguna hoja de estilo del plugin (ni la predeterminada ni la anulada en el directorio de tu tema).
add_action( 'wp_print_styles', 'my_deregister_styles', 100 );
function my_deregister_styles() {
wp_deregister_style( 'wp-pagenavi' );
}
Simplemente coloca ese código en el archivo functions. php de tu tema y añade los estilos CSS a la hoja de estilos de tu tema habitual (normalmente style.css).
Nota: Asegúrese de que el código está rodeado de paréntesis como <?php ... ?> si su archivo de funciones está actualmente vacío.
WP-PageNavi Marcado HTML y selectores CSS
Este es el aspecto del marcado WP-PageNavi. En el siguiente ejemplo, hay cuatro páginas, actualmente en la página dos.
<div class="wp-pagenavi">
<a href="http://example.com/" >Previous</a><a href="http://example.com/" class="page" title="1">1</a>
<span class="current">2</span>
<a href="http://example.com/?paged=3" class="page" title="3">3</a>
<a href="http://example.com/?paged=3" >Next</a></div>
<span class="extend">...</span>
<a href="http://example.com/?paged=4" class="last" title="Last »">Last »</a>
</div>
Podemos utilizar los siguientes selectores CSS para orientar el marcado HTML anterior:
.wp-pagenavi– Se aplica a todo el div, útil para claros CSS, padding/margin, tamaños y estilos de fuente (negrita, cursiva, etc.)- .wp-pagenavi
a– Se aplica a todos los enlaces dentro de la navegación de la página, incluyendo números de página y anterior/siguiente. - .wp-pagenavi
a.page– Se dirige específicamente a los números de página. - .wp-pagenavi a
.first– Apunta específicamente al “primer” enlace (no listado arriba) - .wp-pagenavi a
.last – Dirigido específicamente al enlace “last .wp-pagenavi span – Apunta al número de página actual junto con la parte extend (la cosa con tres puntos).wp-pagenavi span.current – Se dirige específicamente al número de página actual.wp-pagenavi span.extend – Específicamente apunta a la extensión (lo de los tres puntos).wp-pagenavi span.pages – Específicamente para mostrar el número de página (por ejemplo, Página 1 de 4)
Nota: Los enlaces anterior y siguiente por defecto, no tienen ninguna clase CSS en ellos. Si desea que se diferencien completamente de los números de página y de los enlaces primero/último, tendrá que restablecer los estilos añadidos al selector .wp-pagenavi a. Si eso no tiene sentido, eche un vistazo al siguiente ejemplo (realmente simplificado).
Por ejemplo: Supongamos que quiere que los enlaces anterior y siguiente estén en negrita, pero que todos los demás enlaces tengan un peso normal. Tendría que hacer lo siguiente:
.wp-pagenavi a { font-weight: bold; } /* Previous and Next links only */
.wp-pagenavi a.page,
.wp-pagenavi a.first,
.wp-pagenavi a.last { font-weight: normal; } /* Other links */
He combinado los enlaces con el número de página, el primer enlace y el último enlace en una sola regla a modo de ejemplo. Por supuesto, puedes separarlos y añadir estilos más específicos a cada uno.
Esto sería mucho más fácil si hubiera una clase añadida a los enlaces anteriores/siguientes por defecto, pero no la hay. No es un gran problema, ya que puede restablecerlos de todos modos.
Puede utilizar . wp-pagenavi a .previouspostslink y .wp-pagenavi a.nextpostslink para seleccionar los enlaces anterior y siguiente, respectivamente.
Así que casi todo lo anterior hasta la lista desordenada de selectores ya no es relevante, pero vamos a mantenerlo sólo porque podría ser una lección útil en la anulación de CSS en algunas otras situaciones. El ejemplo de CSS de abajo se seguirá aplicando ya que no usamos esos selectores de todos modos.
Un ejemplo de CSS
He aquí un ejemplo de estilo PageNavi que hemos construido:
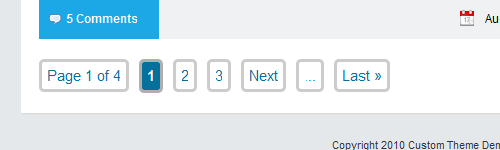
Este es el código que utilizamos para conseguir este aspecto, el CSS de varias líneas es opcional:
.wp-pagenavi a, .wp-pagenavi span {
padding: 5px; margin-right: 10px;
font-size: 15px; color: #03719c; text-decoration: none;
border: 3px solid #ccc; -moz-border-radius: 5px; -webkit-border-radius: 5px; border-radius: 5px;
}
.wp-pagenavi a:hover, .wp-pagenavi span.current {
background: #03719c;
color: #fff;
border: 3px solid #AFAFAF;
}
.wp-pagenavi span.current { font-weight: bold; }
Y esto es lo que significa:
Primera regla
El .wp-pagenavi a, .wp-pagenavi span selecciona todos los elementos anchor y span (prácticamente todo) dentro del .wp-pagenavi div.
- La primera línea de la regla establece un relleno de 5px para que no se apiñe contra el borde gris claro (definido más abajo). También establece un margen consistente de 10px a la derecha de cada elemento para que haya el mismo espacio entre cada uno.
- La segunda línea establece un tamaño de fuente de 15px, hace que el color del texto sea azul y se asegura de que los enlaces no tengan subrayado.
- La tercera línea establece un borde gris sólido de 3px en todo. El código
border-radiusredondea las esquinas.
Segunda regla
El .wp-pagenavi a:hover, .wp-pagenavi span. current selecciona el efecto hover del enlace así como el número de página actual, respectivamente.
- La primera línea establece un color de fondo azul oscuro.
- La segunda línea hace que el texto sea blanco.
- La tercera línea da un borde ligeramente más oscuro.
Tercera regla
Esta regla selecciona el número de la página actual (de nuevo) sin afectar al efecto hover del enlace (como la segunda regla). Esto sólo hace que el número de página actual tenga un peso de fuente en negrita.
La razón por la que no lo incluimos con el efecto hover del enlace es que tiene un efecto desigual al pasar de un peso de fuente normal a negrita.
Nota: Dependiendo de cómo esté codificado tu CSS, puede que tengas que usar selectores más específicos. Por ejemplo, si hay estilos para #content a y tu WP-PageNavi está dentro del div content, puede que tengas que reescribir tu CSS PageNavi como #content .wp-pagenavi a y anular cualquier otro estilo menos específico.
Conclusión
Sabemos que este es un ejemplo relativamente sencillo, pero podrías tener reglas CSS mucho más avanzadas para diferenciar aún más los distintos enlaces y otros elementos. Esperamos que también hayas aprendido algunos consejos sobre CSS.
La integración opcional de WP-PageNavi es una característica muy interesante que los desarrolladores de temas podrían integrar en sus temas. Con el método de integración que hemos descrito anteriormente, los usuarios pueden elegir fácilmente si desean o no utilizarlo, y podría ser una buena opción para muchos blogs.
Quizá quieras consultar nuestras guías y tutoriales:
- Los mejores plugins de menús desplegables para WordPress (comparados)
- Cómo crear un menú de navegación usando Bootstrap
- Cómo añadir navegación personalizada en BuddyPress
Estos posts le ayudarán a encontrar más soluciones que puede estar buscando.

i have neve theme and i copy the css of plugin to my stylesheet and code into function still it is not working…..
Are you copying the CSS into a stylesheet or a function?
Does anyone know how to change the page #? I have been trying at this for weeks and my website is due to my boss ASAP!
For example, right now it’s:
1,2,3,4,5,.. etc..
I want it to look like this:
Appetizers, Salads, Pasta, Pizza, etc…
If this isn’t possible does anyone else have any good ideas?
Here is another way to styling WP-PageNavi with CSS and a javascript ‘fade’ effect :
http://www.riversatile.fr/2011/06/13/donnez-du-style-a-wp-pagenavi/
The css is not working on mine: http://lrastart.org/
It keeps reverting back to the original css.
Make sure to check over the “Override Plugin Styles” portion of the tutorial.
There are some nice styles here 😉 Great page navi guide.
I think function_exists(‘wp-pagenavi’) is not working, it should be ‘wp_pagenavi’.
Thx for the tutorial!
Just to let you know that you used .first and .last instead of :first and :last (the first two won’t work).
Excellent tutorial tho 🙂
I think you’re referring to pseudoclasses like :first-child and :last-child but you wouldn’t need to use those anyway since “first” and “last” classes are automatically output in the plugin.
There is more information on CSS pseudo selectors and browser compatibility on this page: http://kimblim.dk/css-tests/selectors/
It still irks me that this plugin doesn’t use an ordered list for the markup. I went for WP Page Numbers in the end. Good tutorial though, thanks.
Hey Karl, thanks for letting me know about that plugin, never used it before. Looks almost the same but with list markup and more CSS classes.
Also has a few built-in “themes” which is pretty cool.
Great tutorial!
Just one thing: the previous and next links do have CSS classes on them: ‘previouspostslink’ and ‘nextpostslink’.
Hey scribu, I thought I was going insane for a sec as I hadn’t seen that before, but it appears you’re right.
I googled “nextpostslink” and came across this post: http://yoast.com/pagination-classes/ which Lester Chan (original author of the WP-PageNavi plugin, in case anyone didn’t know) commented saying he added the previous/next classes to the core plugin code.
Turns out I was using an outdated version of the plugin that didn’t have classes on the previous/next links yet, hence I was using that workaround. I’ll update the post accordingly.
Hello,
At the moment it pagenavi shows 10 posts per page – how do I change it to 5?
Thanks,
Jason
Don’t think that has to do with pagenavi, you need to adjust that in your reading settings.
Oh of course! thanks
Thanks for the useful guide! I’ll definitely use it when developing my themes.
Thanks Jean-Baptiste, it is a cool feature to implement in themes, especially in released ones.
A lot of users prefer to have this sort of navigation and it’s useful if the integration and CSS styles are already in place within the theme, all they have to do is install the plugin.
Awesome! I’m bookmarking this tutorial because I’m sure its gonna come in handy one of these days. Good job Leland! 😀
Thanks a lot Jaypee, appreciate it!