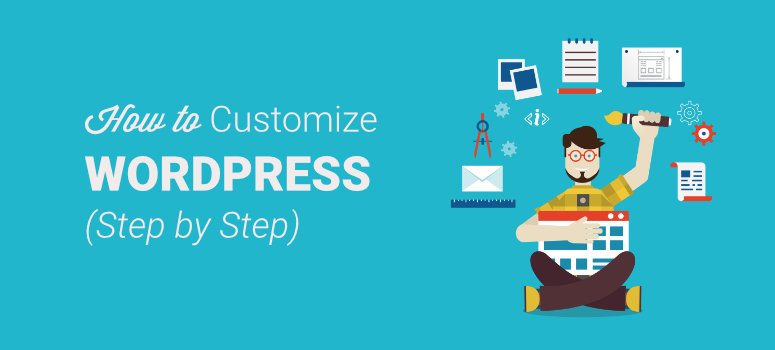
Are you wondering how to customize WordPress? WordPress is the most popular platform for creating websites and blogs. Part of the reason why WordPress is so popular is because of the endless possibilities for customization using themes, plugins, and more. Customizing your WordPress website isn’t hard either, even beginners who don’t know a thing about code can do it.
Since this article is lengthy, use this table of contents to guide you through.
- WordPress Customization: Getting Started
- How to Customize Your WordPress Theme & Site Pages
- Customize WordPress to Boost SEO
- Customize WordPress to Boost Engagement & Leads
- Test Your WordPress Site
1. WordPress Customization: Getting Started
When you make a website, it needs to be customized to your needs. Whether you build an eCommerce website, a small business website, a personal website, or a blog, each different type of website will need different features and a unique look. This is where WordPress customization comes in.
Plus, not only will customizing WordPress make your website look the way you want it, but it will also help:
- Make your WordPress site more secure
- Optimize your site for search engines
- Make your site easier to manage
- Improve the user experience for your site visitors
Luckily, WordPress is super customization-friendly. So, let’s get started with this step by step guide on how to customize your WordPress website.
1.1. Install a WordPress Backup Plugin
Before you get started, it’s essential for you to back up your website.
In case anything bad happens to your website, having a backup will save you a ton of time, money, and headaches. As the saying goes, the most expensive backup is the one you never did!
You’ve worked hard to build your website and you don’t want to lose all of your hard work due to an attack from a hacker or server crashes, for instance. But, using a backup plugin will save you from this type of situation.
A backup plugin will give you peace of mind by automatically backing up your site every day. There are a ton of WordPress backup plugins on the market.
Our top picks for backup plugins are Duplicator and UpdraftPlus.
Duplicator has 1+ million active installations and is backed by a trusted team of developers. You can quickly take a backup for free, no strings attached. You can save it on your computer or in cloud storage such as Google Drive, Dropbox, Amazon S3, and more.. There’s also a pro plan which gives you access to scheduled and automated backups, 1-click restore options, and other advanced features.
Similar to Duplicator, UpdraftPlus is also a popular backup solution that’s trusted by over 2 million WordPress websites. This user-friendly solution allows you to back up and restore with 1 click on a schedule that works for you, whether it’s every 4, 8, or 12 hours, daily, weekly, and so on.
UpdraftPlus backs up everything on your website including all of your WordPress files, databases, plugins, and themes. Plus, UpdraftPlus supports numerous remote storage options.
The free version comes will all of the essential features above. For more advanced features like cloning and migrations, incremental backups, and pre-update backups, you can upgrade to their premium version.
Some of our other top recommendations for the best WordPress backup plugins include BackupBuddy and VaultPress.
2. Customize Your WordPress Theme
2.1. Theme Customization with Plugins
Since your customization options are somewhat limited depending on what WordPress theme you choose, it helps to use a plugin to boost your WordPress customization even more.
The first plugin we recommend is SeedProd. SeedProd is one of the best drag and drop WordPress page builders on the market.
SeedProd works with any WordPress theme and gives you complete control of your site content and customization. This makes it super easy to design your website exactly how you want it, without having to touch a line of code, using their drag and drop builder.
They offer a ton of gorgeous pre-designed templates you can use. Simply replace the images and text with your own and hit publish. Plus, positioning text and image with the WordPress editor is tricky, but with SeedProd you can do it easily. Simply drag ready-made blocks like text, images, videos, countdowns, testimonials, pricing tables, and more, and drop them into place.
You’ll have complete control over the layout and look of your site with this plugin, so you can customize WordPress without any limitations. See our complete SeedProd Review.
Get started with SeedProd today.
You can also check out other fantastic page builders that include Thrive Themes and Divi.
Now let’s take a look at how to customize your theme without using a plugin.
Of course, one of the perks of using WordPress is the ability to customize your WordPress blog or website using themes. A WordPress theme can give your website a professional look in an instant. But the best thing about WordPress themes is that you can further customize them so that you can create a website that’s all your own.
After you’ve chosen a WordPress theme, in your WordPress admin dashboard, go to Appearance, then click on Customize.
There are a number of ways you can customize WordPress themes here, so let’s go over a few.
2.2. Customize Without a Plugin – Custom Header
Your header will be one of the most recognizable elements of your website. The header runs across the top of your page and it typically appears on every page of your website. So, you’ll want to choose a customized header that best represents you or your company.
To do this, go to Appearance, then Header. Depending on the WordPress theme you chose, you may have different options for your header. For example with the WordPress theme below, you can choose a video header or an image header. To change the image for the header, simply click Change Image and choose a high-quality image from your media library or upload it from your computer.
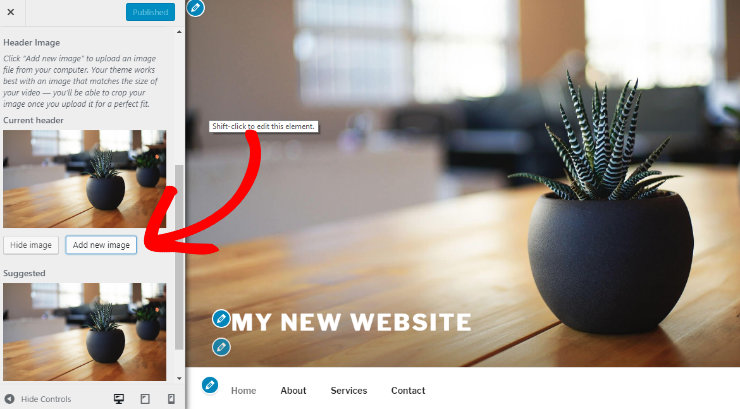
It’s important to make sure your header image is the correct size as well. When you’re choosing a new header image, WordPress will give you suggested image dimensions to make sure your image looks best with the theme. Luckily though, changing your image size is an easy fix. Simply click Select and Crop.
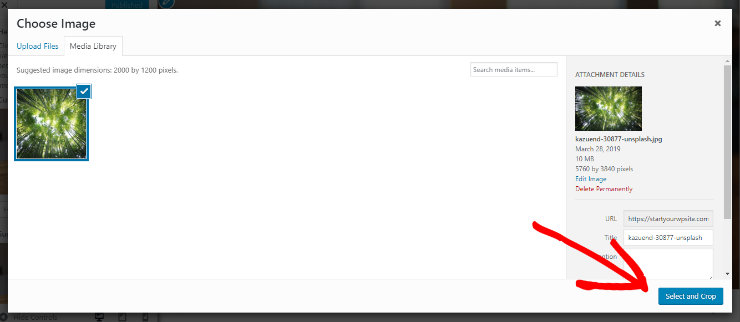
A new window will pop up, here you can crop the image the way you like and press the Crop Image button to complete the process. Now your desired image fits perfectly for your header.
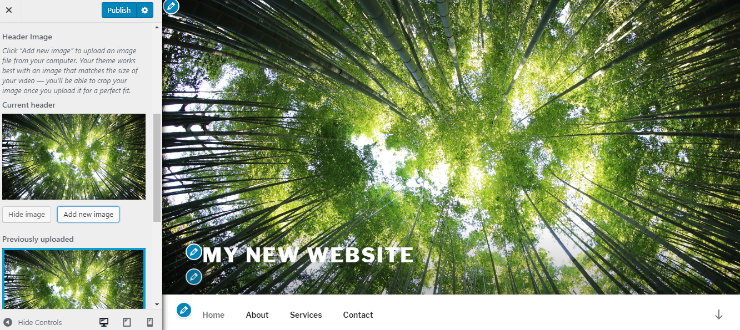
Remember to hit the Publish button when you’re done to save your changes.
2.3. Choose Your Logo and Favicon
Next, you can choose your logo and favicon (or site icon). Doing this allows you to further customize your WordPress site with your own personal or company brand.
Go to Appearance, then Customize, and click on the Site Identity section. Here you can upload your logo, as well as choose your site title and tagline.
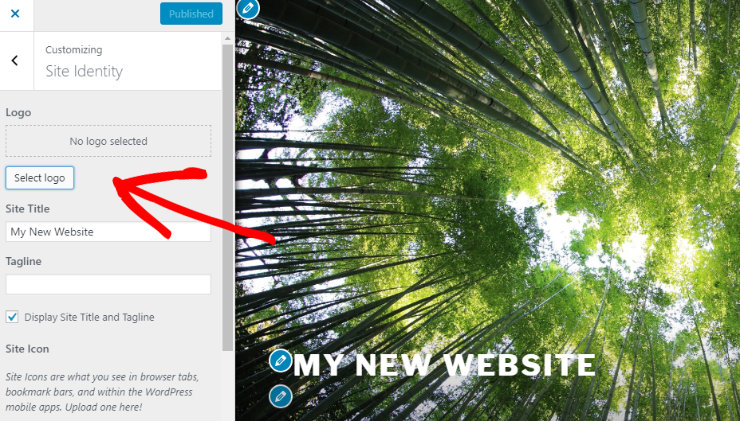
Underneath the Logo section, is the Site Icon section. A site icon is the tiny image you see in browser tabs, bookmark bars, and within WordPress mobile apps. Typically it’s a smaller version of the logo. You can upload your site icon here in order to make your website easily identifiable.
2.4. Widgets
You can also customize your WordPress site or blog with widgets. A WordPress widget is a small block that performs a specific function. You can add these widgets to numerous areas of your website including sidebars, footers, and other widget-ready areas, depending on your WordPress theme.
To add a widget, go to the Customizing section and click on Widgets. Next, click on the area where you want to add a website, then click on the Add a Widget button.
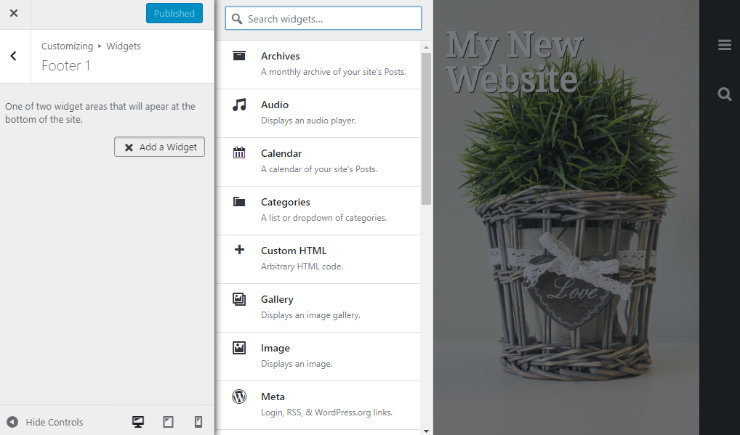
There are many different widgets you can add to your site including:
- Archives
- Audio
- Calendar
- Categories
- Gallery
- Recent Posts
- Search Form
- And More
Depending on which theme you choose, you may get a number of other options in the WordPress Customizer section such as background image, colors, typography, header, footer, social, buttons, and more. You can play around with these settings to customize your WordPress theme exactly how you want it.
2.5. Customize Your User Profile
Especially for bloggers, customizing your user profile on WordPress is important. By customizing your WordPress blog with a user profile, every time a visitor reads one of your posts, they can get to know who you are. This is key to building a relationship with your readers and website visitors.
To customize your user profile, in the WordPress admin dashboard go to Users, then click on Your Profile. Here you can set your color scheme preferences, your name, nickname,what you want to display your name publicly as, and so on. You can also write a bit about yourself in the Biographical Info area and set your profile photo with Gravatar. Click on the Update Profile button to save your changes.
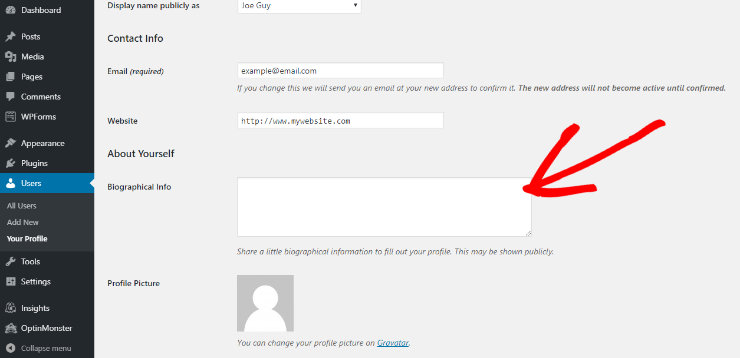
Now, the goal is for your profile to be displayed on your blog posts so your readers can form a better connection with you. So, check out this tutorial on how to add an author info box in WordPress posts.
2.6. Build Your WordPress Pages
Any website needs pages, it’s rare to see a website with only 1 page. So, you need to create all of the pages you need for your website. The most common pages people create include:
- Home
- About
- Services/Products
- Portfolio
- Client Testimonials
- Content Archive/Blog
- Contact
- FAQ/Support
Decide what pages you need for your WordPress site and start creating them. To create a page, go to Pages, and then click on the Add New button. A new page will open up. Here you can name your page, add all of the content for the page, and click Publish when you’re done creating the page and happy with how it looks.
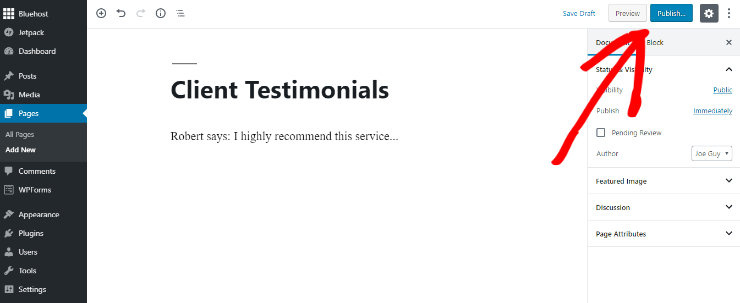
You’ll also want to set your homepage. Typically, WordPress sets your homepage to display your latest posts by default. Which may be fine if you’re a blogger, but many website owners would prefer a proper homepage. So, to set your homepage, in your WordPress dashboard, go to Appearance, then Customize. From this menu, choose Homepage Settings. Here you can select the option to display your homepage as a static page, then from the dropdown list under Homepage, choose the page you created that you want to be your homepage.
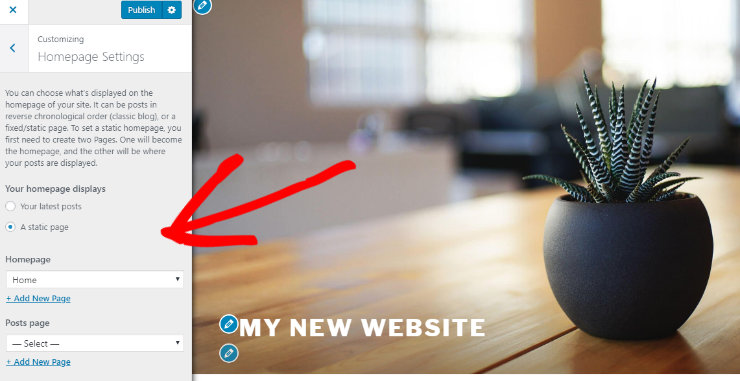
In the same area, you can also choose which of your website pages you want to display your blog posts on by selecting the page from the drop-down list under Posts page.
2.7. Set up Menu Structure
Once you’ve built all of your important pages, you’ll need to customize your WordPress website with a menu structure. A menu is how your website visitors will navigate your site. Think of all the websites you visit, on the top of the page you typically see a menu with links to the home page, about, services, blog, etc. to help you easily find your way around.
So, you need to set up a menu structure of your own.
To do this, in the WordPress admin dashboard, go to Appearance, then Menus. Here, on the left side, you’ll see a list of all of the pages you have published on your WordPress website. First, choose a name for your menu and click the Create Menu button. Then, simply add a check mark to the pages you want to add to your menu, then click the Add to Menu button.
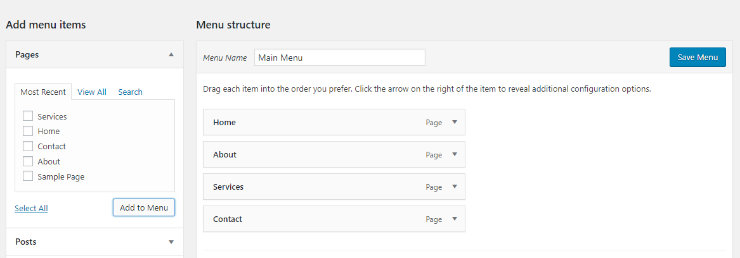
Your pages will then appear on the right side of the screen underneath the menu you created. Now you can drag and drop the pages to put them in the order you like.
Finally, choose the display location for your menu. The most common choice is primary, which is at the top of the top. But you can also display your menu in the footer and other locations if you wish.
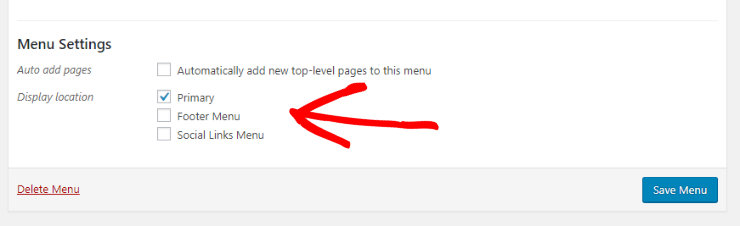
When finished, click the Save Menu button to save your changes.
3. Customize WordPress to Boost SEO
3.1. Make Sure Your Site is Visible to Google
The first step to customizing your WordPress site is to make sure your site is visible to Google. After all, you’ve spent time creating your website, so you want it to be found by users online.
Since Google is the top source of traffic and visitors for websites, you want your website to be listed on Google as soon as possible. If your website isn’t visible to Google, your website won’t rank in search engine results.
To get Google to list your website, in your WordPress admin dashboard, go to Settings. Then go to Reading and to the Search Engine Visibility section.
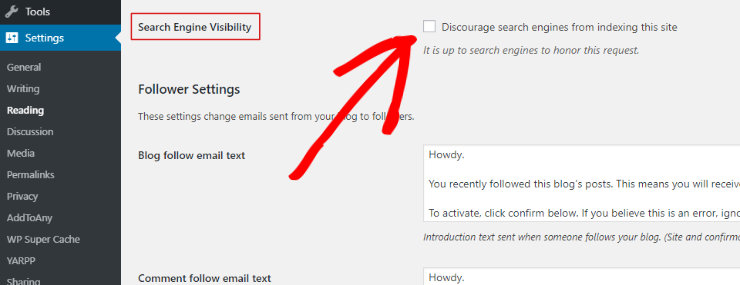
Make sure that this box is unchecked so that search engines can index your website.
3.2. Boost SEO with an SEO Plugin
To further boost the SEO of your WordPress website, you need to use an SEO plugin. There are a number of great SEO WordPress plugins that will help:
- Grow the organic traffic to your website
- Discover vulnerabilities on your site that could hurt your search ranking
- Optimize and improve your campaigns
- Speed up the overall SEO process
The most popular WordPress SEO plugin around is All in One SEO.
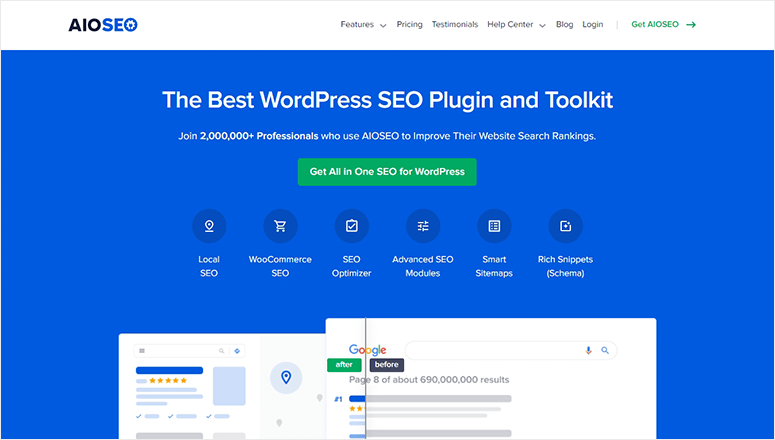
All in One SEO lets you easily optimize your WordPress website for better search engine rankings.
It has an easy setup wizard that you can use to enable recommended SEO measures at the click of a button.
And with on-page analysis, you can write SEO-friendly content and optimize it for search engines before you publish.
Added to that, it also comes with advanced SEO features such as local SEO, social media integration, site audit, robots.txt editor, and rich snippets schema.
Get started with All in One SEO today.
You can also use an SEO tool like SEMrush. SEMrush is an all-in-one- SEO tool that lets you audit your SEO opportunities and get insights from your competitors to increase your site traffic.
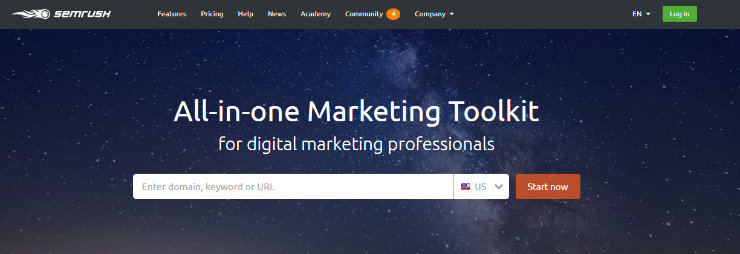
This SEO tool boasts features such as a PPC keyword tool, on page SEO checker, backlink audit tools, content analyzer, advertising research tools, and more.
Get started with SEMrush today.
3.3. Improve SEO with Descriptive URLs
Another WordPress customization that will help improve your SEO is setting the correct permalink structure. A permalink is the web address used to link to your content. You’ll want to set descriptive URLs for your posts and pages to boost SEO and also to make them more enjoyable and easy to understand for your website visitors.
WordPress offers a number of options for permalinks including plain, numeric, etc. but these options are not all optimized for SEO. So, go to your WordPress admin dashboard, to Settings, and then Permalinks. Here, you can choose the Post name option.
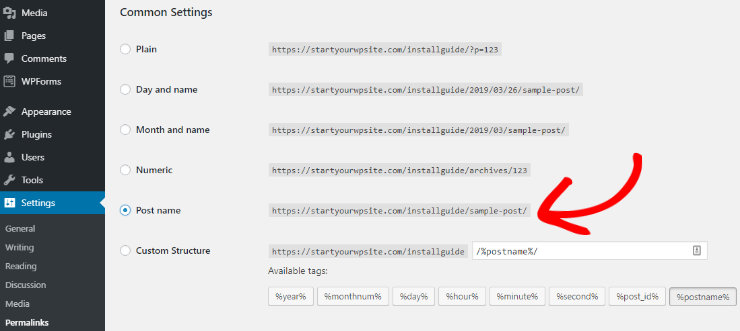
The Post name option will give you the most descriptive URL so that search engines and your website visitors can immediately determine what your post or page is about.
4. Optimize Your Site for Leads and Conversions
If you’re selling anything on your WordPress website or you have a blog and need to build your email list, you’ll also want to customize WordPress for leads and conversions. You can easily optimize your site to generate leads and conversions with a few plugins, like OptinMonster.
4.1. Monitor Your Website Traffic with Analytics
Tracking your website traffic is one of the first steps you’ll need to make if you want to generate leads and conversions.
By tracking your traffic, you can figure out how many visitors your site is getting, where they’re coming from, how long they stay on your website, and more.
Google Analytics is the most popular tool to monitor your website traffic and it’s free to use. But integrating Google Analytics with your WordPress site is quite difficult. Plus, with Google Analytics you aren’t able to analyze your site traffic from the WordPress dashboard.
Luckily though, you can easily customize WordPress in order to see your website analytics right inside the WordPress dashboard using a tool like MonsterInsights.
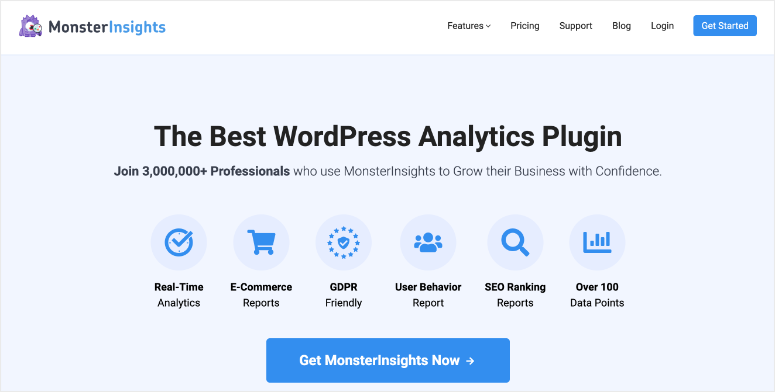
MonsterInsights is one of the best WordPress analytics solutions on the market. This user-friendly plugin allows you to connect your WordPress site with Google Analytics in just a few clicks in order to track all of the real-time stats of your website easily.
With MonsterInsights, you can track metrics such as:
- Most popular pages and posts on your site
- Top referral sites that link back to your site
- Top outbound links from your site
- Form views, submissions, and conversions with form tracking
- Sales for your WooCommerce, Easy Digital Downloads, and MemberPress stores
- And much more
Get started with MonsterInsights today.
4.2. Create an Engaging Form with WPForms
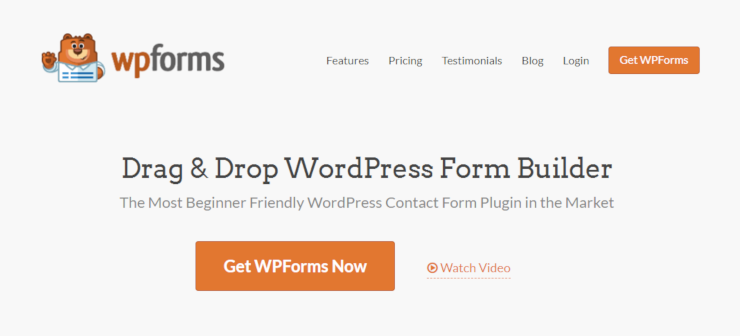
There are many WordPress form builder plugins on the market but WPForms is the most popular as well as the most user-friendly. With WPForms you can build forms for your website in minutes using their drag and drop builder — no need to deal with any code.
They provide a number of pre-built templates to get you started including a simple contact form, request a quote form, donation form, payment order form, subscription form, and many more.
Plus, WPForms boasts many other cool features such as smart conditional logic, file uploads, user registration, payment integrations with PayPal, Stripe, and more, email marketing service integration, conversational forms, and a ton more.
Get started with WPforms today.
4.3. Grow Your Leads with OptinMonster
Next up, we recommend using OptinMonster to increase your leads and conversions. OptinMonster is by far, one of the best lead generation plugins out there.
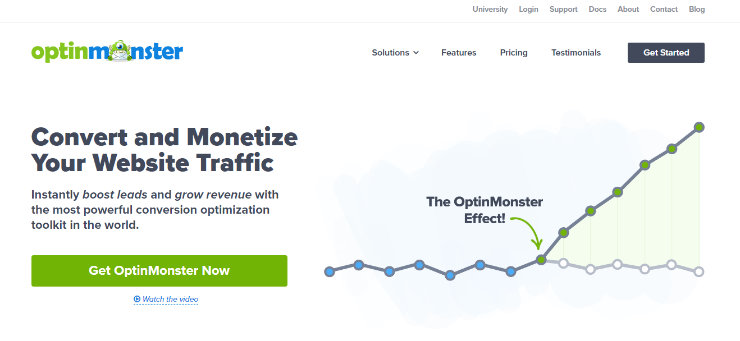
With OptinMonster you can quickly create eye-catching popups for your site using their drag and drop builder. It also comes with highly effective pre-built templates that are proven to convert your website visitors into leads and customers.
There are multiple campaign types to choose from including lightbox popups, floating bar, full-screen welcome mat, and more. Plus, OptinMonster comes with a number of features that allow you to create powerful popups including geo-location targeting that allows you to create personalized campaigns based on visitor’s location. Another outstanding feature is their exit-intent technology that is able to track when a user is about to leave your site and show them a targeted message at exactly the right time.
Get started with OptinMonster today.
4.4. Connect Your Site with Social Media
Social media is another awesome way to drive traffic to your WordPress website. You want your website visitors to be able to easily share your site and your content with their friends and followers on social media. For this reason, you need to connect your site with social media.
Luckily, you can easily connect your site with social media and customize WordPress using social media plugins.
There are a number of great WordPress social media plugins, so we’ll recommend a few of our favorites. First up is Shared Counts.
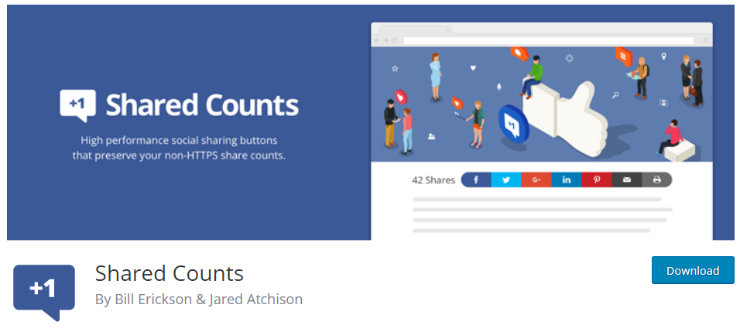
Shared Counts is a social media plugin that quickly retrieves, caches, and displays various social sharing counts by using SharedCount.com API. So, on all your website content, you can display how many times it’s been shared on social media, which encourages your new visitors to share your content too.
You can get buttons for Facebook, Twitter, Pinterest, Yummly, and more.
Plus, this plugin is built with site performance in mind, so it won’t slow down your website.
Another one of our recommendations is Smash Balloon. It lets you display your social media feeds on your website. This lets users engage with your social profiles without ever leaving your site. You can get more engagement on your site and social media at the same time.
Plus, as you update your social media, Smash Balloon will automatically fetch new posts and display them on your site. So you only have to set it up once, customize your feed using filters and show/hide options, and you’re done.
Get started with Smash Balloon!
For more tools to boost your social media through WordPress, see our guide on the best 12 Best WordPress Social Media Plugins for Engagement.
5. Test Your WordPress Site
After customizing our WordPress site and getting it to look and perform exactly how you want, the work’s not over yet. Before showing your website to the world, you need to do some tests first.
The first test you should perform is to make sure everything looks right. Visit your website in different browsers and check to see that everything is where it should be.
You also need to make sure your website is mobile-friendly. Many people visit websites right from their smart phones, so it needs to be optimized for mobile both in appearance and function. To check if your website is mobile-friendly, you can use the free Mobile-Friendly Test by Google.
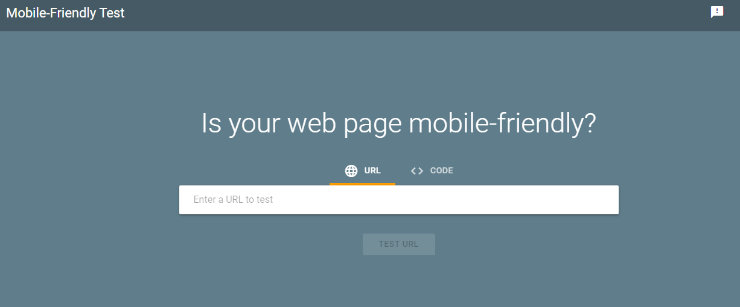
Simply enter the URL of your website, click the Test URL button, and wait for the results. The tool will tell you if your site is mobile-friendly and provide you with a screenshot of how your site looks on mobile too. Be sure to test all of the important pages of your website, not just the homepage.
You should also test the speed of your site as well. After customizing your WordPress site with lots of images, animations, videos, or plugins, you can really slow your site down. Your site speed is important to your SEO and for the user experience. So, you need to make sure your site is speedy.
You can test your website speed using our own tool, the Free Website Speed Test Tool.
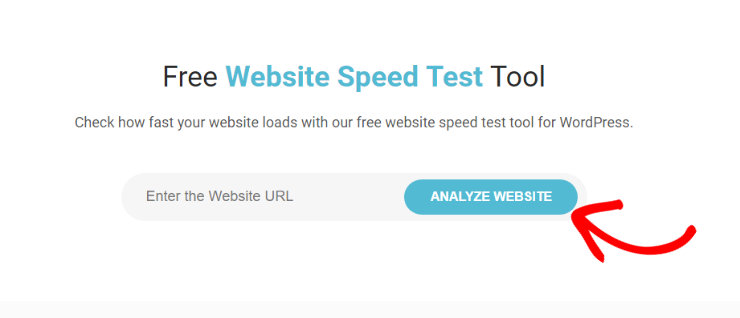
Enter the URL of your website and hit the ANALYZE WEBSITE button. The tool will grade your website speed as well as give your suggestions for how to improve your speed.
We hope you enjoyed this article on how to customize WordPress and that soon you will be able to customize your amazon affiliate store, or any website will be tailor-made for your needs. If you liked this article, check out our post on the Must Have WordPress Plugins for Business Websites.
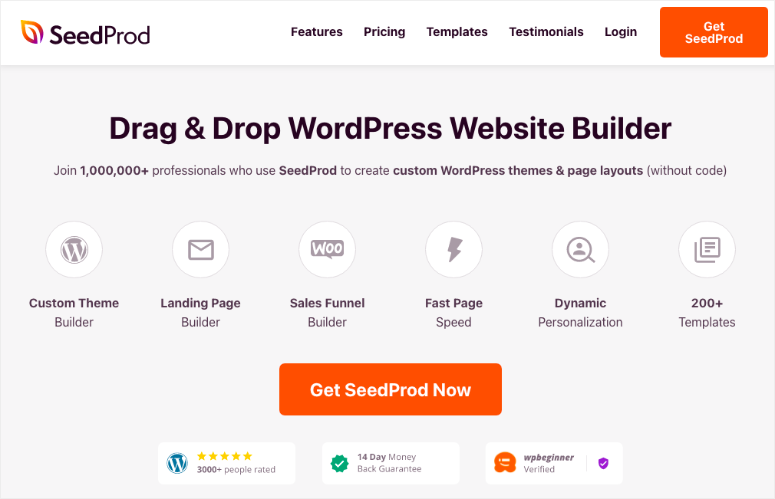

Very explicit. I almost gave up.
hi;
good tutorial.